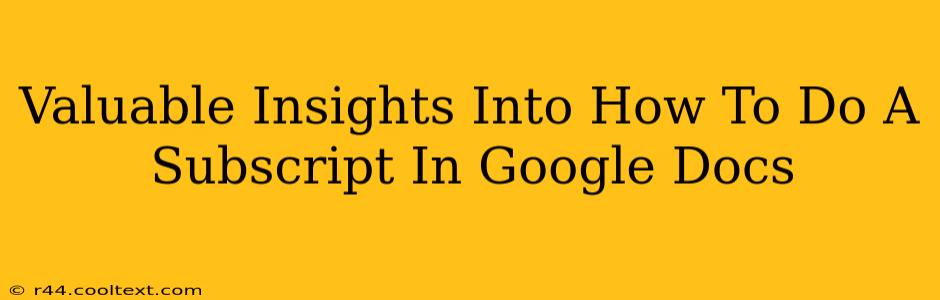Google Docs is a powerful tool for creating various documents, from simple notes to complex research papers. Knowing how to format your text effectively is crucial for readability and professional presentation. One common formatting need is the use of subscripts, often necessary for chemical formulas, mathematical equations, and footnotes. This guide provides valuable insights into how to easily add subscripts in Google Docs.
Understanding Subscripts in Google Docs
Before diving into the "how-to," let's quickly understand what subscripts are. A subscript is a character, number, or symbol that appears slightly below the normal line of text. This is distinct from superscripts, which appear slightly above the line. In Google Docs, mastering both is a valuable skill for anyone frequently working with text-based documents requiring specific formatting.
How to Create Subscripts in Google Docs: A Step-by-Step Guide
There are two primary ways to create subscripts in Google Docs:
Method 1: Using the Formatting Menu
This is the most straightforward method and is ideal for beginners.
- Select the text: Highlight the characters, numbers, or symbols you want to format as a subscript.
- Open the Format menu: Click on "Format" in the menu bar at the top of the Google Docs window.
- Choose "Font": From the dropdown menu, select "Font."
- Select "Subscript": In the Font submenu, you'll see the option "Subscript." Click on it.
Your selected text will instantly transform into a subscript. This method is perfect for quick and easy subscript creation.
Method 2: Using Keyboard Shortcuts (for Speed Demons)
For those who prefer efficiency, Google Docs offers a keyboard shortcut:
- Select the text: Highlight the text you wish to format.
- Use the shortcut: Press Ctrl + . (period) on a Windows computer or ⌘ + . (period) on a Mac.
This will immediately apply the subscript formatting. This method is significantly faster once you become accustomed to it, making it ideal for those frequently needing subscripts.
Troubleshooting Common Subscript Issues
While the process is generally simple, you might occasionally encounter minor issues:
- Text not changing: Ensure you've correctly selected the text before applying the subscript formatting.
- Unexpected behavior: If you're experiencing unusual behavior, try restarting your browser or clearing your cache and cookies.
Beyond the Basics: Advanced Subscript Usage
While the above methods cover the fundamentals, understanding advanced applications can elevate your document creation.
- Combining Subscripts and Superscripts: You can easily combine subscripts and superscripts within the same text for complex equations or chemical formulas. Simply apply the appropriate formatting to each section of your text.
- Using Subscripts with Different Font Styles: The subscript function works seamlessly with various font styles and sizes, allowing for consistent formatting throughout your document.
Conclusion: Mastering Subscripts for Professional Documents
The ability to effectively use subscripts in Google Docs is an essential skill for creating professional and accurate documents. By mastering both the menu-based and keyboard shortcut methods, you'll significantly improve your efficiency and the overall quality of your work. Remember to practice both methods to find the one that best suits your workflow. This detailed guide empowers you to create polished and accurate documents, whether you're crafting a scientific paper or a simple presentation.