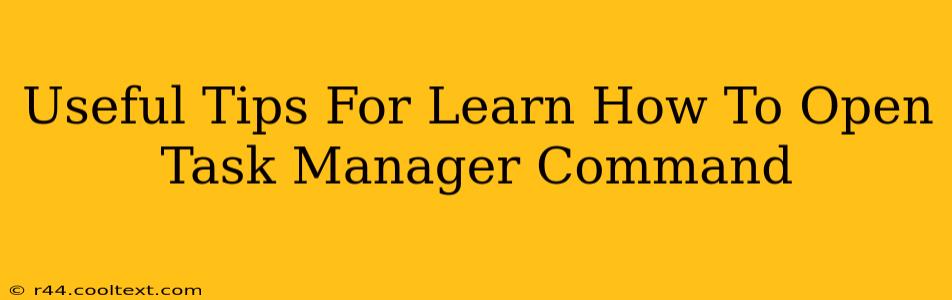Opening the Task Manager via command prompt might seem like a niche skill, but it's surprisingly useful for troubleshooting, scripting, and automating tasks. This guide provides several methods, catering to different levels of computer expertise. We'll cover the most efficient ways to access this powerful tool, ensuring you can quickly manage your processes whenever needed.
Why Use the Command Prompt to Open Task Manager?
While the typical keyboard shortcut (Ctrl+Shift+Esc) is convenient, using the command prompt offers several advantages:
- Automation: Perfect for integrating into batch scripts or other automated processes.
- Remote Access: Useful for managing tasks on remote computers.
- Troubleshooting: Helpful in diagnosing problems where the graphical interface might be unresponsive.
- Power User Control: Allows more advanced control over processes than the standard Task Manager interface.
Methods to Open Task Manager via Command Prompt
Here are the primary ways to launch Task Manager using the command prompt (cmd.exe) or PowerShell:
Method 1: Using taskmgr (Simplest Method)
This is the most straightforward approach. Simply open your command prompt (search for "cmd" in the Windows search bar) and type the following command:
taskmgr
Press Enter, and Task Manager will launch immediately. This works in both cmd.exe and PowerShell.
Keyword Focus: taskmgr, open task manager command, task manager command prompt, launch task manager command
Method 2: Using start taskmgr (Alternative Approach)
This method utilizes the start command, which is a more general command for launching applications. Open your command prompt and type:
start taskmgr
Press Enter. The result is the same as Method 1 – Task Manager opens. This method is functionally equivalent to the first but provides a slight variation for scripting purposes.
Method 3: PowerShell's Start-Process (Advanced Users)
For users comfortable with PowerShell, this offers a slightly more powerful approach. Open PowerShell (search for "powershell" in the Windows search bar) and use the following:
Start-Process taskmgr
This achieves the same outcome but utilizes PowerShell's object-oriented approach. This is beneficial for more complex scripting and automation tasks.
Troubleshooting Tips
If you encounter issues, ensure you have the necessary permissions to run the command. If the command doesn't work, verify that the command prompt or PowerShell is running with administrator privileges (right-click the application and select "Run as administrator").
Conclusion
Learning to open Task Manager via the command prompt enhances your command-line proficiency and offers valuable control over your system. Whether you're a beginner or an advanced user, these methods provide versatile ways to manage processes efficiently. Remember to practice these techniques regularly to enhance your Windows expertise. Mastering this simple command opens doors to more advanced system management techniques.