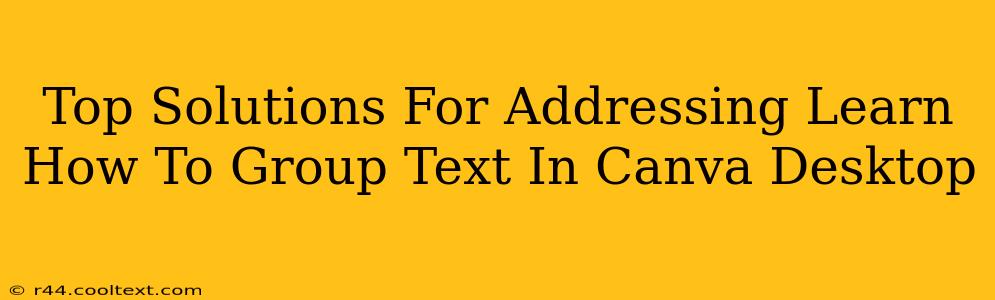Canva is a powerful design tool, but sometimes even experienced users get tripped up on the basics. One common question revolves around grouping text elements. This guide provides top solutions to help you master text grouping in Canva Desktop, improving your design workflow and efficiency.
Why Group Text in Canva?
Before diving into the how, let's understand the why. Grouping text in Canva offers several significant advantages:
- Simplified Editing: Instead of individually selecting multiple text boxes, grouping allows you to move, resize, and style several text elements simultaneously. This saves considerable time and effort, especially when working with complex layouts.
- Maintain Alignment: Grouping helps ensure your text blocks remain perfectly aligned, preventing accidental shifts during editing. This is crucial for maintaining a professional and polished look.
- Efficient Workflow: Grouping streamlines your design process, making it faster and easier to create visually appealing projects. This leads to increased productivity and allows you to focus on the creative aspects of your design.
Step-by-Step Guide to Grouping Text in Canva Desktop
Here's a clear, concise guide on how to group text elements within the Canva Desktop application:
1. Select Your Text Elements: Click and drag your mouse cursor to select all the text boxes you want to group. Alternatively, hold down the Shift key while clicking each individual text box. Ensure all the text boxes you intend to group are highlighted.
2. Right-Click and Choose "Group": Once all desired text boxes are selected, right-click on one of them. A context menu will appear. Select the "Group" option. You'll now see all your selected text boxes behave as a single unit.
3. Editing Your Grouped Text: Now that your text is grouped, you can perform actions like:
- Moving: Click and drag the entire group to reposition it on your canvas.
- Resizing: Click and drag the bounding box surrounding the group to resize all elements proportionally.
- Styling: While you can't apply individual styling changes to each element within the group directly, you can change the overall properties of the group (like color or opacity).
4. Ungrouping Text: To ungroup your text and edit individual boxes separately, right-click on the grouped text and select "Ungroup."
Troubleshooting Common Issues
- Text not Selecting: Make sure you are clicking inside the text box, not just near it. Sometimes, a slight misclick can prevent selection.
- Accidental Selections: If you've accidentally selected other elements alongside your text, deselect the unwanted items before attempting to group the text.
Advanced Tips and Tricks
- Keyboard Shortcuts: For even faster grouping, try using keyboard shortcuts. Select your text, then press
Ctrl + G(Windows) orCmd + G(Mac). To ungroup, useCtrl + Shift + G(Windows) orCmd + Shift + G(Mac). - Grouping Other Elements: This grouping technique isn't limited to text; you can group images, shapes, and other Canva elements as well. This is extremely useful for creating complex designs efficiently.
By following these steps, you'll master text grouping in Canva Desktop, dramatically improving your design workflow and creating more professional-looking projects. Remember to practice and experiment—the more you use these techniques, the more efficient you'll become!