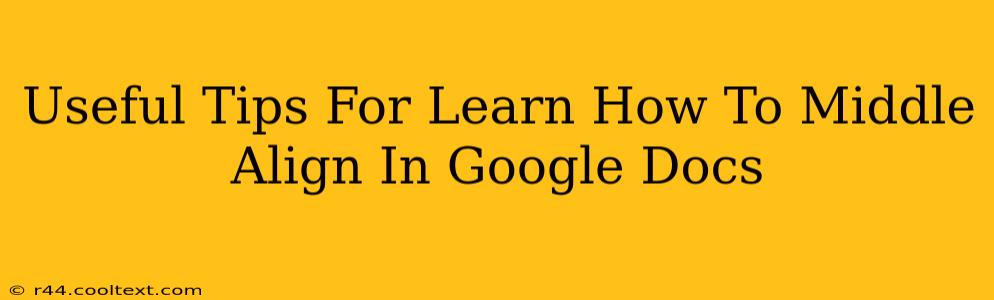Google Docs is a powerful word processor, but sometimes even the simplest tasks can be a little tricky to find. One common question is how to middle-align text. This guide provides several useful tips and tricks to master middle alignment in Google Docs, ensuring your documents look professional and polished.
Understanding Alignment Options in Google Docs
Before diving into middle alignment, let's quickly review the alignment options available in Google Docs. You can typically find these options in the toolbar at the top of the document window, usually represented by icons:
- Left Align: Aligns text to the left margin. This is the default setting.
- Center Align: Centers text between the left and right margins.
- Right Align: Aligns text to the right margin.
- Justify: Distributes text evenly between the left and right margins, creating a block of text.
We'll focus on center alignment, but understanding the other options helps you choose the best alignment for your specific needs.
How to Middle Align Text in Google Docs: Step-by-Step
Here's how to effortlessly center align your text:
-
Select the Text: Highlight the text you want to center align. You can select a single word, a sentence, a paragraph, or even the entire document.
-
Locate the Alignment Options: Look for the alignment toolbar buttons. These are usually located near the top of the page, within the formatting options.
-
Click the Center Alignment Icon: The center alignment icon typically looks like a horizontal line with a vertical line in the center. Clicking this icon will center the selected text.
That's it! Your selected text should now be perfectly centered within the margins of your Google Doc.
Middle Aligning Images and Tables
Google Docs also allows you to center align images and tables. The process is similar:
- Select the Image or Table: Click on the image or table to select it.
- Use the Alignment Options: The same alignment toolbar buttons used for text also apply to images and tables. Click the center alignment button to center the image or table.
Troubleshooting Middle Alignment Issues
If you're having trouble with middle alignment, here are a few troubleshooting steps:
- Check your Selection: Make sure you've properly selected the text, image, or table you want to align.
- Restart Google Docs: A simple restart can sometimes resolve minor glitches.
- Check for Formatting Conflicts: Sometimes conflicting formatting can interfere with alignment. Try clearing formatting (usually an option within the "Format" menu) on the selected item.
- Update your Browser: An outdated browser might have compatibility issues. Ensure you're using the latest version.
Advanced Tips for Professional Documents
- Consistent Alignment: Maintain consistent alignment throughout your document for a professional appearance. Choose an alignment style and stick to it.
- Headings and Subheadings: Use center alignment for headings and subheadings to draw attention to these important sections.
- Combining Alignment Styles: Experiment with different alignment styles to create visual interest and hierarchy in your document.
By following these tips, you'll master middle alignment in Google Docs and create beautifully formatted documents. Remember, practice makes perfect! Keep experimenting and you'll soon become proficient in using all the alignment features Google Docs offers.