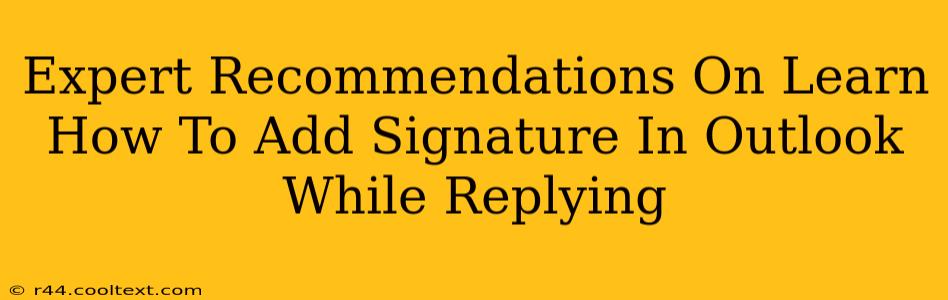Adding a professional signature to your Outlook emails is crucial for branding and efficiency. But many users struggle with ensuring their signature appears consistently, especially when replying to messages. This comprehensive guide provides expert recommendations to seamlessly integrate your signature into every reply.
Understanding Outlook Signature Settings
Before diving into the specifics, it's vital to understand how Outlook manages signatures. Outlook allows you to create multiple signatures, assigning them to different email accounts or even specific folders. This flexibility is key to managing different communication styles or branding needs. Mastering these settings is the foundation for effortless signature inclusion in replies.
Key Settings to Check:
- Default Signature: This is the signature Outlook automatically uses for new emails. Ensure this is set correctly, as it often influences replies.
- "Always include my signature" Setting: Locate this option within your signature settings. This is the single most important setting to guarantee your signature appears in every reply. If this is unchecked, your signature may be omitted.
- Multiple Signatures: If you manage multiple email accounts or use different signatures for different contexts (e.g., personal vs. professional), correctly assigning signatures to the appropriate accounts is paramount.
Methods to Ensure Your Signature Appears in Replies
Several methods guarantee your signature consistently appears when replying to emails in Outlook. Choosing the right method depends on your Outlook version and personal preferences.
Method 1: Leveraging the Default Signature Setting
This is the simplest method. By correctly configuring your default signature and enabling the "Always include my signature" option, Outlook will automatically append your signature to every reply.
Steps:
- Open Outlook.
- Navigate to File > Options > Mail > Signatures.
- Choose your default signature.
- Crucially, check the box that says "Always include my signature."
- Click "OK" to save changes.
Method 2: Manually Adding Your Signature
If the above method fails or you prefer more control, you can manually add your signature to each reply.
Steps:
- While composing a reply, locate the signature insertion button in the message compose window.
- Select your desired signature from the dropdown menu.
- Proceed with sending the reply. This method provides granular control but may be less efficient for frequent email users.
Method 3: Troubleshooting Signature Issues
If your signature still isn't appearing, consider these troubleshooting steps:
- Restart Outlook: A simple restart often resolves minor glitches.
- Check Add-ins: Conflicting add-ins can sometimes interfere with signature functionality. Temporarily disable add-ins to see if this resolves the issue.
- Repair Your Outlook Profile: If problems persist, consider repairing your Outlook profile. This can resolve underlying corruption issues affecting signature functionality.
- Update Outlook: Ensure your Outlook version is up-to-date to benefit from the latest bug fixes and improvements.
Optimizing Your Outlook Email Signature for Maximum Impact
Beyond simply adding your signature, consider these optimization tips:
- Professional Design: Use a clean and professional design.
- Contact Information: Include your name, title, company, phone number, and website.
- Social Media Links: Include relevant social media links.
- Disclaimer: Add a legal disclaimer if required.
- Regular Updates: Keep your signature updated with your latest contact information.
By following these expert recommendations, you can confidently add your signature to every Outlook reply, enhancing your professional image and streamlining your email workflow. Remember, consistent branding is key to making a lasting impression.