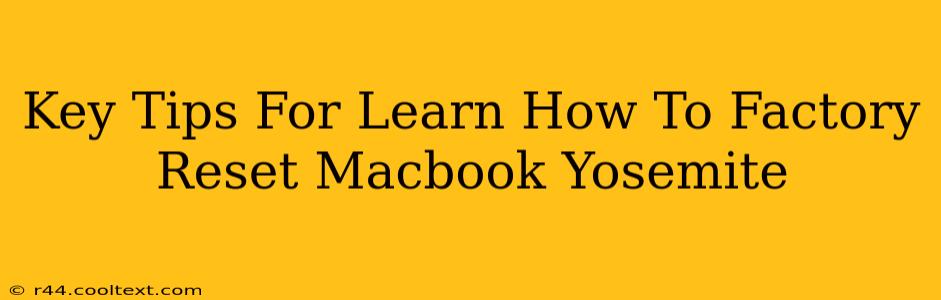Resetting your MacBook to factory settings can be a lifesaver when troubleshooting problems or preparing to sell or give away your device. This guide provides key tips for successfully factory resetting your MacBook running OS X Yosemite. We'll cover the process step-by-step, ensuring a smooth and efficient reset.
Understanding the Factory Reset Process
A factory reset, also known as a master reset or erasing your Mac, wipes your hard drive clean, removing all your data, applications, and settings. This returns your MacBook to the state it was in when you first purchased it. It's crucial to back up any important data before proceeding, as this process is irreversible.
Backing Up Your Data: A Critical First Step
Before you begin the factory reset, backing up your data is absolutely essential. You can use Time Machine, Apple's built-in backup utility, or a third-party backup solution. Time Machine allows you to easily restore your files and settings after the reset. Ensure your backup is complete and verifiable before proceeding to the next steps.
Time Machine Backup Process
- Connect an external drive: Plug in an external hard drive or network drive that has sufficient storage space.
- Open Time Machine: Go to System Preferences > Time Machine.
- Select your backup drive: Choose your external drive as the backup destination.
- Start the backup: Time Machine will automatically begin backing up your data. Allow sufficient time for the process to complete.
How to Factory Reset Your MacBook Yosemite
The process involves using Disk Utility to erase your hard drive. This is different from simply reinstalling the operating system. Erasing the drive completely removes all data, while reinstalling the OS might leave some remnants behind.
Step-by-Step Factory Reset Instructions
- Restart your MacBook: Turn off your Mac completely.
- Access Recovery Mode: Turn on your MacBook and immediately hold down the Command + R keys. Release the keys when you see the Apple logo and the progress bar.
- Open Disk Utility: In the Utilities window, select "Disk Utility."
- Select your startup disk: In Disk Utility, select your Macintosh HD (or the name of your main hard drive) from the left sidebar. Be absolutely certain you have selected the correct drive.
- Erase the drive: Click the "Erase" tab. Choose "Mac OS Extended (Journaled)" as the format and give it a name (e.g., "Macintosh HD"). Click "Erase."
- Quit Disk Utility: Once the erase process is complete, close Disk Utility.
- Reinstall OS X: Return to the Utilities window and select "Reinstall OS X." Follow the on-screen instructions to reinstall the operating system. This will download Yosemite (if available from Apple's servers) and install a fresh copy. You may need a reliable internet connection for this step.
- Set up your Mac: After the installation, follow the on-screen instructions to set up your Mac as a new computer. Remember to sign in with your Apple ID.
Troubleshooting Common Issues
- Recovery Mode not working: Try using a different keyboard or ensuring your keyboard is securely connected.
- Disk Utility not showing your hard drive: Your hard drive may be failing. Consult an Apple technician or a qualified repair service.
- OS X Reinstallation fails: Ensure you have a stable internet connection. If the problem persists, try creating a bootable installer USB drive.
This comprehensive guide provides a detailed approach to factory resetting your MacBook running Yosemite. Remember to always prioritize data backup before starting the process. If you encounter any significant issues, seeking professional help from Apple support or a qualified technician is recommended.