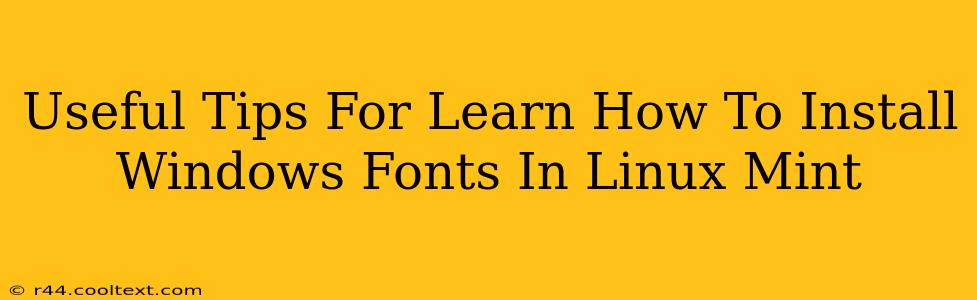Linux Mint, with its user-friendly interface and vast customization options, offers a seamless computing experience. However, if you're a designer, developer, or simply someone who prefers specific Windows fonts, you might find yourself needing to integrate them into your Linux Mint system. This guide provides simple, effective steps to install Windows fonts in Linux Mint, enhancing your workflow and ensuring consistent typography across platforms.
Understanding Font Formats
Before diving into the installation process, it's crucial to understand the common font file formats you'll encounter:
- .ttf (TrueType Font): A widely used format, highly compatible with various operating systems, including Linux Mint.
- .otf (OpenType Font): Another popular format, offering advanced typographic features and often preferred for professional applications.
Both .ttf and .otf files are easily integrable into Linux Mint.
Method 1: Using the Font Manager
Linux Mint provides a built-in Font Manager, offering a straightforward way to install new fonts. This is generally the recommended method for its simplicity and ease of use.
Step-by-Step Guide:
-
Locate your font files: Find the
.ttfor.otffont files you wish to install. These are usually downloaded from websites offering free or commercial fonts. -
Open the Font Manager: Search for "Fonts" in your Linux Mint applications menu. This will open the Font Viewer application.
-
Install the fonts: Click the "Install" button within the Font Viewer application. Navigate to the location where you saved your font files and select the desired font(s).
-
Verify installation: After installation, you should be able to see the newly added fonts in your applications and text editors.
Method 2: Manual Installation
For more advanced users, or in cases where the Font Manager encounters issues, manual installation is possible. This involves copying the font files into specific directories.
Step-by-Step Guide:
-
Identify the correct directory: The standard location for system fonts is
/usr/share/fonts. You may need administrator privileges (usingsudo) to access and modify this directory. -
Create font subdirectories (optional): It's good practice to create subdirectories within
/usr/share/fontsto organize your fonts by source or type. For example, you could create a directory named "windows-fonts". -
Copy the font files: Use the
cpcommand in the terminal to copy the font files into the chosen directory. For example:sudo cp /path/to/your/fontfile.ttf /usr/share/fonts/windows-fonts/(replace/path/to/your/fontfile.ttfwith the actual path to your font file). -
Update font cache: After copying the files, update the font cache to make the new fonts accessible to your system. This is usually done using the command
sudo fc-cache -fv. -
Verify installation: As with the previous method, check if the fonts are available in your applications.
Troubleshooting
If you encounter any issues, ensure you have the necessary permissions and that the font files are correctly formatted. If problems persist, check your system logs for error messages which might offer further guidance.
Conclusion
Installing Windows fonts in Linux Mint is a simple process that enhances the customization options available to users. By using either the built-in Font Manager or the manual installation method, you can seamlessly integrate your favorite fonts, ensuring a consistent and personalized desktop experience. Remember to always download fonts from trusted sources to avoid security risks. Happy customizing!