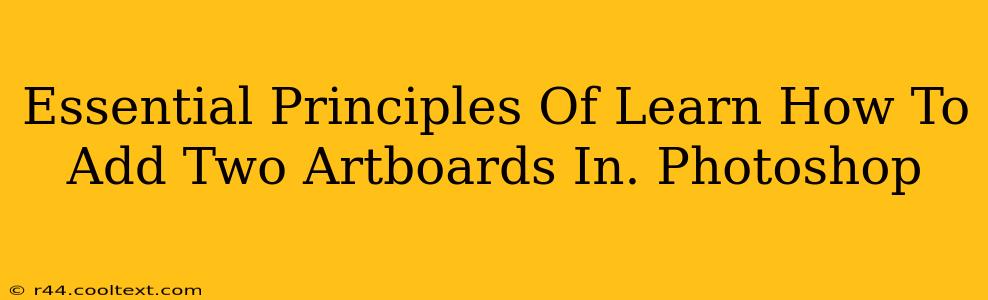Adding multiple artboards in Photoshop is a fundamental skill for any designer, allowing for efficient workflow and organized project management. This guide breaks down the essential principles to master this technique, ensuring you can seamlessly integrate it into your design process. We'll cover everything from the basics to advanced tips and tricks.
Understanding Artboards: The Foundation of Efficient Design
Before diving into the "how-to," let's clarify the why. Artboards in Photoshop function as individual canvases within a single document. Instead of creating separate files for different designs or screen sizes, artboards allow you to keep everything neatly organized in one PSD file. This is particularly useful for:
- Web Design: Creating designs for different screen resolutions (desktop, tablet, mobile) within a single file.
- App Design: Designing different screens or states of an app interface.
- Branding: Working on multiple variations of a logo or design elements simultaneously.
How to Add Two (or More!) Artboards in Photoshop
The process is surprisingly straightforward:
Step 1: Access the Artboards Panel
First, you need to locate the Artboards panel. It's usually found under the Window menu. If you don't see it, simply select Window > Artboards.
Step 2: Adding Your First Artboard
In the Artboards panel, click the Create Artboard button (it looks like a square with a plus sign). Click and drag on your canvas to define the size and position of your first artboard. You can also specify precise dimensions using the options in the Properties panel.
Step 3: Adding Your Second (and Subsequent) Artboards
Repeat Step 2. Click the Create Artboard button again and define the size and position of your second artboard. You can add as many artboards as needed, arranging them to suit your project requirements.
Step 4: Customization and Organization
- Resizing Artboards: Easily resize your artboards by dragging the handles on their edges.
- Moving Artboards: Simply click and drag an artboard to reposition it within the document.
- Naming Artboards: Give your artboards descriptive names for better organization. Double-click the artboard name in the Artboards panel to rename it.
- Artboard Properties: The Properties panel allows for precise control over artboard size, resolution, and more.
Advanced Techniques for Artboard Mastery
- Using Presets: Photoshop offers pre-defined artboard sizes for common devices and resolutions. This saves time and ensures consistency.
- Artboard Templates: Create and save your own custom artboard templates for recurring projects.
- Exporting Artboards: Easily export individual artboards as separate files using the Export As functionality. This is crucial for delivering design assets to developers or clients.
Conclusion: Streamline Your Workflow with Artboards
Mastering artboards in Photoshop significantly boosts your design efficiency. By organizing your work effectively and streamlining your export process, you can focus on what truly matters: creating stunning visuals. Remember to experiment, explore the different features, and tailor your artboard usage to suit your unique design projects. The time invested in mastering this fundamental skill will undoubtedly pay off in increased productivity and improved design workflow.