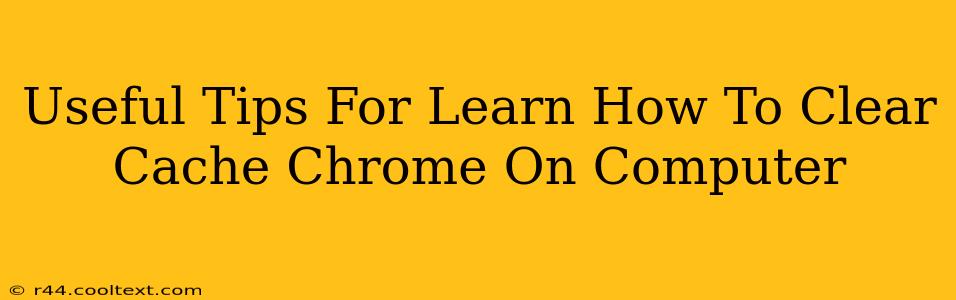Clearing your Chrome cache can resolve various issues, from slow loading speeds to website display problems. This guide provides simple, step-by-step instructions on how to clear your Chrome cache on your computer, along with useful tips and troubleshooting advice.
Why Clear Your Chrome Cache?
Before diving into the "how-to," let's understand why clearing your cache is beneficial:
-
Improved Website Loading Speeds: A cluttered cache can slow down your browsing experience. Old, unused files take up space and hinder efficient loading. Clearing the cache removes these unnecessary files, resulting in faster page loads.
-
Resolving Display Issues: Sometimes, websites might not display correctly. Outdated cached versions of web pages can cause visual glitches or prevent certain features from working properly. Clearing the cache often fixes these problems.
-
Fixing Website Errors: Encountering errors like "404 Not Found" or other website malfunctions? A cached version of the page might be the culprit. Clearing the cache forces Chrome to download the latest version, potentially resolving the error.
-
Enhanced Security and Privacy: While Chrome's incognito mode offers privacy for browsing sessions, clearing your cache further enhances your online security by removing temporary files that could contain sensitive information.
-
Updating Website Changes: If a website has recently undergone design changes or updates, clearing the cache ensures you see the most current version.
How to Clear Your Chrome Cache: A Step-by-Step Guide
Here's how to clear your cache in Google Chrome on your computer:
-
Open Chrome: Launch the Google Chrome browser on your computer.
-
Access Settings: Click the three vertical dots in the upper right-hand corner of the browser window. This opens the main menu. Select "Settings."
-
Navigate to Privacy and Security: In the Settings menu, scroll down and click on "Privacy and security."
-
Clear Browsing Data: Under "Privacy and security," you'll find the option "Clear browsing data." Click it.
-
Customize Your Clearing Options: A new window will appear. Here you can customize what data you want to clear. For clearing the cache, ensure "Cached images and files" is checked. You can also choose to clear other data such as cookies, browsing history, and download history, depending on your needs.
-
Select Time Range: Choose the time range for clearing data. Options include "Last hour," "Last 24 hours," "Last 7 days," "Last 4 weeks," and "All time." Selecting "All time" will perform a complete cache clear.
-
Clear Data: Click the "Clear data" button. Chrome will now remove the selected data, including your cache.
Troubleshooting Tips
-
Cache Still Not Clearing? Try restarting your Chrome browser after clearing the cache. Sometimes, the browser needs a fresh start to fully implement the changes.
-
Persistent Problems? If you continue to experience issues after clearing the cache, consider trying a different browser or checking your internet connection. The problem might not be related to your cache.
-
Advanced Options: For more advanced users, Chrome offers options to clear specific types of cache data, manage cookies more granularly, and even clear the cache for individual websites. Explore the advanced settings within "Clear browsing data" for more control.
By following these steps and tips, you can effectively manage your Chrome cache and ensure optimal browsing performance. Remember to clear your cache regularly to maintain a smooth and efficient online experience. This process is crucial for both performance and security.