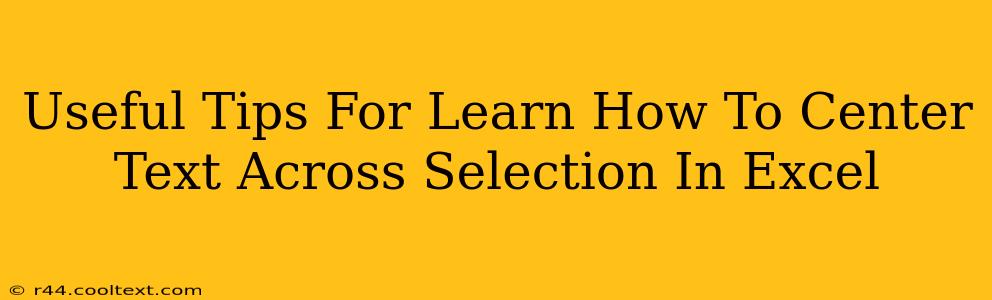Centering text across a selection in Excel is a fundamental formatting task that significantly improves the readability and overall aesthetic appeal of your spreadsheets. Whether you're creating reports, presentations, or simply organizing data, knowing how to effectively center text is crucial. This guide provides several useful tips and techniques to master this essential skill.
Understanding the Basics of Text Alignment in Excel
Before diving into specific methods, let's clarify the difference between horizontal and vertical alignment. Horizontal alignment refers to how text is positioned left-to-right within a cell, while vertical alignment dictates its position from top-to-bottom. Centering text across a selection specifically targets horizontal alignment across multiple cells.
Why Center Text Across a Selection?
Centering text across multiple cells is advantageous for several reasons:
- Improved Readability: Titles and headings are significantly easier to read when centered across a range of cells, particularly in wider spreadsheets.
- Enhanced Visual Appeal: Proper alignment enhances the professional look of your Excel workbooks.
- Data Organization: Centering can help visually group related data points, enhancing the overall organization of your spreadsheet.
Methods to Center Text Across a Selection in Excel
Here are the most effective ways to achieve this:
Method 1: Using the "Merge & Center" Feature
This is the most straightforward method.
- Select the cells: Highlight the cells across which you want to center your text.
- Merge & Center: Go to the "Home" tab on the Excel ribbon. In the "Alignment" group, click the "Merge & Center" button. This combines the selected cells into a single cell and centers the text within it.
Important Note: Remember that merging cells alters the structure of your spreadsheet. If you intend to work with individual cells within the merged range later, you might need to unmerge them by repeating the process (selecting the merged cells and clicking "Merge & Center" again, which will unmerge them).
Method 2: Using Alignment Options without Merging
This method avoids merging cells, preserving the individual cell structure.
- Select the cells: Highlight the range of cells you wish to center text across.
- Horizontal Alignment: On the "Home" tab, in the "Alignment" group, click the drop-down menu next to the alignment options.
- Choose "Center Across Selection": Select "Center Across Selection" from the options. This will center the text within the selected range without merging the cells.
Method 3: Using Keyboard Shortcuts
For speed and efficiency, consider using keyboard shortcuts. While the exact shortcuts might vary slightly depending on your operating system, the general approach remains consistent.
- Select cells: Highlight your desired range.
- Merge & Center Shortcut: This usually involves pressing
Alt,H,M,C. - Center Across Selection Shortcut: While there isn't a dedicated single shortcut, using the
Altkey combined with the menu navigation can help speed up the selection of "Center Across Selection" in the Alignment menu. Experiment to discover the fastest route on your system.
Troubleshooting Common Issues
- Text Overflow: If your text is too long to fit within the selected cells, even when centered, you might need to:
- Widen columns: Adjust the column width to accommodate the text.
- Wrap text: Use the "Wrap Text" option in the "Alignment" group to allow text to flow onto multiple lines within a cell.
- Merged Cells and Formulas: Be mindful that merging cells can affect formulas that refer to individual cells within the merged range.
By mastering these techniques, you'll significantly enhance the professional look and readability of your Excel spreadsheets. Remember to choose the method best suited to your specific needs and always consider the implications of merging cells.