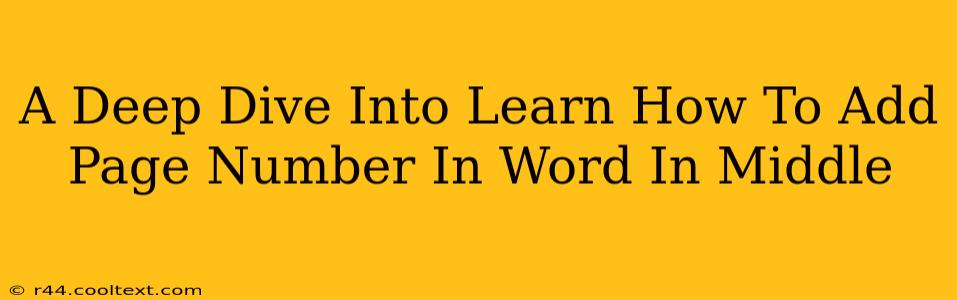Adding page numbers to your Word document is a fundamental task, but knowing precisely where to place them—like in the middle of the page—can elevate the professional look of your document. This guide will walk you through the process, covering various scenarios and offering troubleshooting tips. Let's dive in!
Understanding Page Number Placement Options
Before we get started, it's crucial to understand that Word offers several page number placement options. While the default is often the top or bottom margins, placing page numbers centrally offers a cleaner, more modern aesthetic, particularly for certain document types like brochures or reports.
Why Center Page Numbers?
Centering page numbers offers several advantages:
- Enhanced Visual Appeal: A centered placement creates a balanced and professional look, especially for documents requiring a more sophisticated design.
- Improved Readability: Depending on the layout, centering can improve readability by avoiding visual clutter near the edges of the page.
- Modern Design Aesthetic: Center-aligned page numbers reflect contemporary design trends, offering a clean and uncluttered feel.
Step-by-Step Guide: Adding Centered Page Numbers in Word
The exact steps might vary slightly depending on your Word version (Word 2016, Word 365, etc.), but the general process remains consistent.
Step 1: Access the Header & Footer Section
- Open your Word document.
- Go to the Insert tab.
- Click on Header or Footer. Choose a blank header or footer option. This will open the header or footer editing area.
Step 2: Insert Page Numbers
- While in the header or footer editing area, navigate to the Design tab (this tab only appears when editing headers or footers).
- In the "Header & Footer" group, click on Page Number.
- Choose your desired page number location. Crucially, instead of selecting a pre-defined position, select "Plain Number" from the options. This allows for the highest degree of customization.
Step 3: Centering the Page Number
This is where we achieve the middle alignment.
- With the page number inserted, click and drag the page number to roughly center it on the page.
- To achieve precise centering, use the horizontal alignment controls in the header and footer Design tab. Look for icons that represent alignment; click on the center alignment icon. Your page number should now be perfectly centered horizontally.
Step 4: Formatting the Page Numbers
Further refine the look of your page numbers. You can change the:
- Font: Select a font that complements your document's overall style.
- Font Size: Adjust the size for optimal readability within your header or footer space.
- Font Color: Choose a color that contrasts well with the background.
Step 5: Applying to All Pages (Important!)
Ensure the page numbers are consistently applied across all pages. There are usually options to control the page number placement on the first page and any special considerations for even/odd page arrangements. These options are often found in the Design tab within the header/footer editing area.
Troubleshooting Common Issues
- Page Numbers Starting on the Wrong Page: Check the "Page Number" settings in the Design tab to ensure that the starting page is correct. Options exist to omit page numbers from the first page.
- Page Numbers Not Centered: Double-check that you've selected the central alignment in the header/footer Design tab.
- Inconsistent Page Numbering: Review the header/footer settings to ensure consistent application across all sections or page breaks of your document.
Conclusion: Mastering Page Number Placement
Adding page numbers centered within your Word document adds a professional polish. By following these steps and troubleshooting tips, you'll master this essential formatting skill, enhancing the overall presentation and readability of your work. Remember to always preview your work to ensure everything looks exactly as intended before finalizing your document!