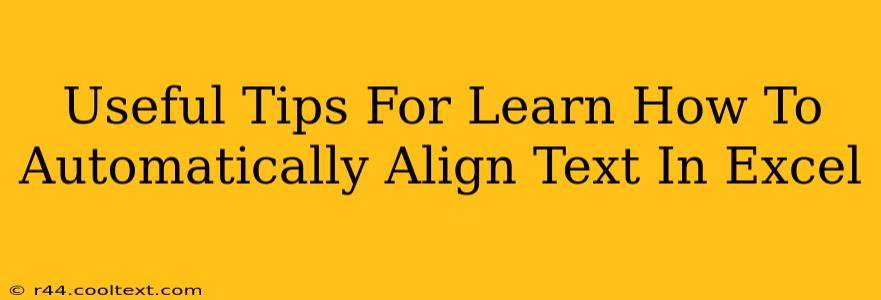Excel is a powerful tool for data management, but sometimes even the simplest tasks can seem daunting. One such task is aligning text within your cells. Manually aligning each cell can be incredibly time-consuming, especially with large datasets. Fortunately, Excel offers several ways to automatically align your text, saving you valuable time and effort. This guide will walk you through several useful methods to master text alignment in Excel.
Understanding Excel's Text Alignment Options
Before diving into the automatic alignment techniques, let's understand the basic alignment options available in Excel. This foundational knowledge will help you effectively utilize the automatic alignment features.
- Horizontal Alignment: This controls how your text sits within the cell horizontally. Options include:
- General: Default alignment; often left-aligned.
- Left: Aligns text to the left side of the cell.
- Center: Centers text within the cell.
- Right: Aligns text to the right side of the cell.
- Fill: Stretches the text to fill the entire cell width.
- Justify: Distributes text evenly across the cell's width.
- Vertical Alignment: This controls how your text sits within the cell vertically. Options include:
- Top: Aligns text to the top of the cell.
- Center: Centers text vertically within the cell.
- Bottom: Aligns text to the bottom of the cell.
Automatically Aligning Text in Excel: Step-by-Step Guides
Now, let's explore the different ways you can automatically align text in your Excel spreadsheets:
1. Using the Alignment Toolbar
The simplest method involves using the alignment buttons on the Home tab of the Excel ribbon.
- Select the cells you want to align.
- On the Home tab, locate the Alignment section.
- Click the desired horizontal and vertical alignment buttons. For example, to center text both horizontally and vertically, click the "Center" button (the middle button in the group) and then click the "Middle Align" button (located immediately below the first Center button).
2. Applying Alignment through Formatting Cells
This method provides more control and allows you to apply multiple formatting options at once.
- Select the cells needing alignment.
- Right-click and choose "Format Cells..."
- In the Format Cells dialog box, go to the Alignment tab.
- Choose your preferred horizontal and vertical alignment options from the drop-down menus.
- Click "OK" to apply the changes. This is particularly useful for applying specific alignment to numerous columns or rows at the same time.
3. Using Keyboard Shortcuts
For experienced Excel users, keyboard shortcuts offer a quick and efficient way to align text.
- Ctrl + 1: Opens the Format Cells dialog box, where you can specify alignment settings. This can save time when applying the same alignment settings across multiple cells.
- Alt + H + A + L/C/R: Aligns selected text to the left, center, or right, respectively. This provides for quick adjustments for left, center, or right alignment without the need for mousing.
- Alt + H + A + T/C/B: Aligns selected text to the top, center, or bottom, respectively. Similar to the horizontal commands, this helps users to quickly align text top, center or bottom without having to use a mouse.
Tips for Efficient Text Alignment
- Format Painter: Speed up your workflow by using the Format Painter tool (located on the Home tab) to copy alignment settings from one cell or range of cells to another. This is ideal for consistently applying the same alignment settings throughout a sheet.
- Conditional Formatting: For more advanced scenarios, consider using conditional formatting to automatically align text based on specific cell values or conditions. This allows for dynamic alignment adjustments based on specific criteria.
- Data Validation: To improve data consistency and simplify alignment, consider implementing data validation rules to restrict the data entry in a column to particular formats that automatically fit your selected cell alignment.
By mastering these techniques, you can significantly improve the readability and professional appearance of your Excel spreadsheets, saving time and enhancing efficiency. Remember to choose the method that best suits your skill level and the complexity of your task.