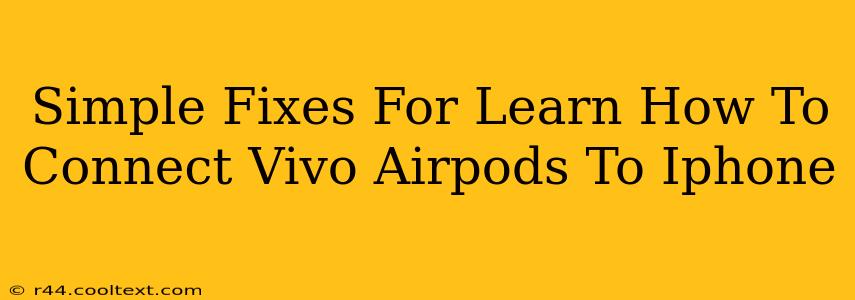Are you having trouble connecting your Vivo Airpods to your iPhone? Don't worry, you're not alone! Many users experience connectivity issues with their wireless earbuds. This guide will walk you through simple troubleshooting steps to get your Vivo Airpods working seamlessly with your iPhone. Remember, these steps assume your Vivo Airpods are actually compatible with Apple devices. Check your device's specifications if you're unsure.
Troubleshooting Steps: Connecting Vivo Airpods to iPhone
This section focuses on common problems and their solutions. Let's dive in!
1. Check for Obvious Issues:
- Charge your Airpods: Low battery is a frequent culprit. Ensure both your Airpods and their charging case have sufficient charge.
- Check Airpod Proximity: Make sure your Airpods are close enough to your iPhone. Bluetooth range is limited.
- Case Open: Open the charging case to expose your Airpods and make them discoverable.
2. Restart Your iPhone:
A simple restart often resolves minor software glitches that might be interfering with Bluetooth connectivity. This is a fundamental troubleshooting step for many tech problems.
3. Forget and Re-pair your Airpods:
This is a crucial step. Sometimes, the existing connection becomes corrupted.
- Go to Settings > Bluetooth on your iPhone.
- Find your Vivo Airpods in the list of devices.
- Tap the "i" icon next to your Airpods.
- Tap "Forget This Device."
- Now, open your Airpods case near your iPhone. Your iPhone should automatically detect them. Follow the on-screen prompts to reconnect.
4. Reset your Airpods:
If forgetting and repairing doesn't work, try resetting your Airpods to their factory settings. The exact method varies depending on the specific Vivo Airpod model. Consult your Airpod's user manual for detailed instructions on how to reset your device. This is a more advanced step, but it often fixes persistent connection problems.
5. Update iPhone Software:
Outdated software can sometimes cause compatibility issues. Ensure your iPhone's iOS is up-to-date. Go to Settings > General > Software Update to check for updates.
6. Update Bluetooth Firmware (If Applicable):
Some Vivo Airpods may allow firmware updates through their charging case or a companion app. Check your Airpods' documentation to see if firmware updates are available and how to install them.
7. Check for Interference:
Other Bluetooth devices or sources of electromagnetic interference (like microwaves) can sometimes disrupt the connection. Try moving away from these sources and see if it improves connectivity.
Preventing Future Connection Problems:
- Keep your iOS updated: Regular software updates often include bug fixes and improvements to Bluetooth connectivity.
- Maintain sufficient battery levels: Always charge your Airpods and case regularly.
- Restart your devices periodically: This is good practice for overall device health.
By following these steps, you should be able to successfully connect your Vivo Airpods to your iPhone. If the problem persists after trying all these solutions, consider contacting Vivo support or visiting an Apple store for further assistance. Remember to always consult your device's manual for specific instructions relating to your model.