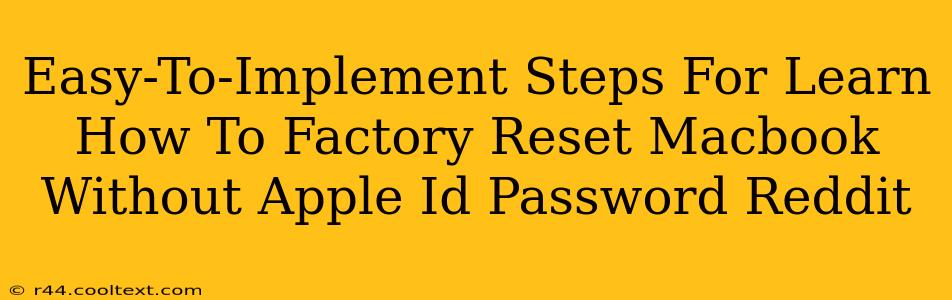Many Reddit users search for ways to factory reset their MacBooks without an Apple ID password. This is a common issue, especially if you've forgotten your password or purchased a used MacBook. Fortunately, there are methods to achieve this, although they require some technical understanding. This guide provides step-by-step instructions, but proceed with caution as data loss is a potential outcome.
Understanding the Challenges of Resetting Without an Apple ID
Before we delve into the methods, let's understand why resetting a MacBook without an Apple ID password is challenging. Apple's security measures are designed to protect your data and prevent unauthorized access. The Apple ID and password are integral parts of this security system. Therefore, bypassing this security system requires specific steps and carries inherent risks.
Why is my Apple ID password so important?
Your Apple ID acts as the gatekeeper for many crucial functions on your MacBook, including:
- Find My Mac: This feature allows you to locate your lost or stolen MacBook.
- iCloud Data Backup: Your data is synced with iCloud, requiring your Apple ID for access.
- App Store Purchases: Your Apple ID is necessary to download and install apps.
- System-Level Security: Your Apple ID is deeply integrated into your MacBook's security protocols.
Ignoring these security protocols can make your device vulnerable.
Methods to Factory Reset Your MacBook Without an Apple ID Password
There are generally two approaches to resetting your MacBook without an Apple ID password, both requiring different levels of technical expertise:
Method 1: Using Recovery Mode (Recommended if possible)
This method is the safest if you can still access your computer. If you have forgotten your password, you may still be able to access your computer.
Step 1: Boot into Recovery Mode: Shut down your MacBook. Turn it on and immediately press and hold Command + R until the Apple logo appears.
Step 2: Open Disk Utility: In the macOS Utilities window, select Disk Utility.
Step 3: Erase the Startup Disk: Select your startup disk (usually named Macintosh HD). Click on the "Erase" button. Choose a format (APFS is generally recommended) and give it a name.
Step 4: Reinstall macOS: After erasing, exit Disk Utility and select "Reinstall macOS" from the macOS Utilities window. This will reinstall a fresh copy of macOS, effectively resetting your MacBook. Note: This will erase all data on your hard drive, so back up anything you want to keep before this step, if possible.
Step 5: Setup your MacBook: Once the installation is complete, your MacBook will restart and guide you through the initial setup process.
Important Considerations: This method relies on the ability to boot into recovery mode. If your MacBook has significant hardware or software issues, this might not be possible.
Method 2: Using Target Disk Mode (Advanced and Risky)
This method involves connecting your MacBook to another Mac and erasing it through the other machine. This method is considerably more complex and should only be attempted by users with a good understanding of computer hardware and software. This is not recommended for average users. It also requires another Mac and the necessary cables. It is only necessary to consider this if Method 1 has failed.
Caution: This method carries a higher risk of data loss and can potentially damage your MacBook if not performed correctly. We strongly advise against this method unless you are highly proficient in using computer hardware and software.
Post-Reset Security Recommendations
After successfully resetting your MacBook, it's crucial to take steps to improve your security:
- Create a Strong Apple ID Password: Choose a complex password that is difficult to guess.
- Enable Two-Factor Authentication: This adds an extra layer of security to your Apple ID.
- Regularly Back Up Your Data: Use Time Machine or another backup solution to protect your data.
By carefully following these steps and prioritizing data security, you can effectively reset your MacBook, even without your Apple ID password. Remember, preventative measures are always better than having to resort to these methods. Always keep your Apple ID password in a safe place. If you have any doubts, seek professional assistance.