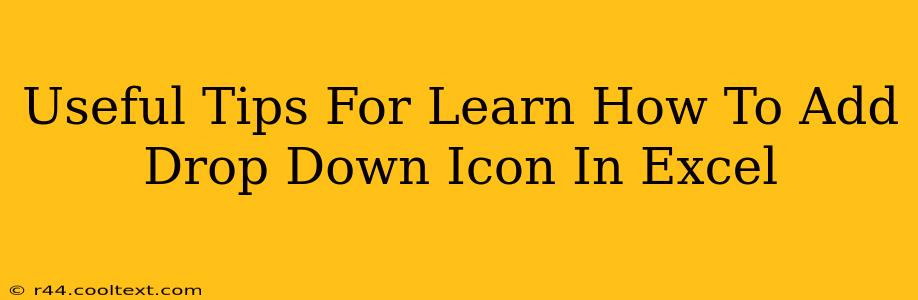Adding a drop-down list to your Excel spreadsheet is a fantastic way to improve data entry efficiency and consistency. Instead of manually typing data, users can select from a pre-defined list, minimizing errors and saving time. This guide provides several useful tips to help you master adding drop-down icons (which are technically called data validation lists) in Excel.
Understanding Data Validation in Excel
Before diving into the steps, it's crucial to understand that what most users refer to as a "drop-down icon" is actually a feature called Data Validation. This feature allows you to restrict the type of data entered into a cell, and creating a drop-down list is one of its most popular uses.
Step-by-Step Guide: Creating a Drop-Down List in Excel
Here's a simple, step-by-step guide to adding your drop-down list:
-
Select the Cell(s): First, select the cell or range of cells where you want the drop-down list to appear.
-
Access Data Validation: Go to the "Data" tab on the Excel ribbon. In the "Data Tools" group, click on "Data Validation".
-
Settings Tab: In the "Data Validation" dialog box, navigate to the "Settings" tab.
-
Allow: Under "Allow," choose "List".
-
Source: This is the most important part. In the "Source" box, you have two options:
-
Manually enter values: Type the list of items directly into the "Source" box, separating each item with a comma. For example:
Apple,Banana,Orange,Grape -
Refer to a range of cells: This is generally preferred for larger lists. Click and drag to select the range of cells containing your list of options. Excel will automatically enter the cell range reference (e.g.,
A1:A5) into the "Source" box.
-
-
Input Message (Optional): The "Input Message" tab lets you create a helpful message that appears when a user selects the cell. This can guide users on what to select from the drop-down list.
-
Error Alert (Optional): The "Error Alert" tab allows you to customize a message that appears if a user tries to enter a value not included in your list. This is a great way to enforce data consistency.
-
Click "OK": Once you've configured your settings, click "OK" to apply the drop-down list to your selected cells.
Tips for Advanced Users
-
Dynamic Drop-Downs: For more advanced applications, consider using formulas to dynamically populate your drop-down list based on other data in your spreadsheet. This allows for incredibly flexible and powerful data entry solutions.
-
Data Validation and VBA: For complex scenarios, you can combine data validation with VBA (Visual Basic for Applications) to create even more sophisticated data entry controls.
-
Using Named Ranges: Instead of using cell references in the Source box, you can create a named range for your list of options. This makes your formulas and data validation rules easier to understand and maintain. This is particularly helpful for larger spreadsheets.
Optimizing your Excel Spreadsheet for SEO
While this post focuses on a specific Excel feature, remember that SEO best practices still apply. Use relevant keywords throughout your content (like "Excel drop-down," "data validation," "Excel list"). Make sure your content is comprehensive and solves a user's problem effectively.
By following these tips, you can easily add drop-down icons (data validation lists) to your Excel spreadsheets and improve your data entry process significantly. Remember to experiment and explore the possibilities offered by data validation to maximize its potential in your workflow.