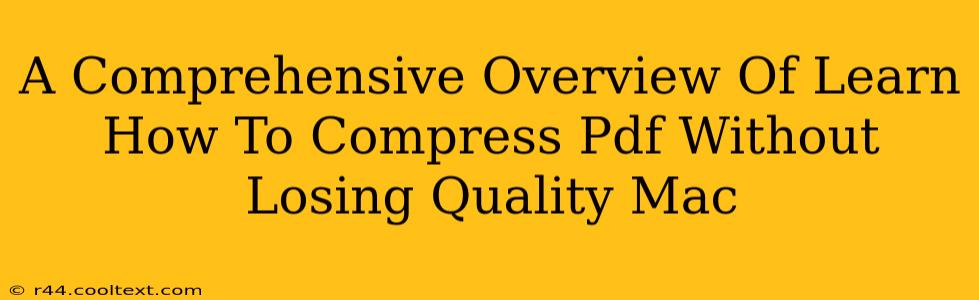Reducing the file size of your PDFs without sacrificing quality is crucial for efficient email communication, faster uploads, and easier storage. This guide provides a comprehensive overview of effective methods for compressing PDFs on your Mac, ensuring you maintain a professional presentation without unnecessary bloat.
Why Compress PDFs on Mac?
Large PDF files can be a major inconvenience. They clog up your email inbox, slow down uploads, and take up valuable storage space. Compressing your PDFs solves these problems, allowing for:
- Faster Email Delivery: Smaller files send and receive much quicker.
- Improved Upload Speeds: Upload your documents to the cloud or websites with ease.
- Efficient Storage Management: Conserve valuable hard drive space.
- Enhanced Online Sharing: Share files seamlessly across platforms.
Top Methods for Compressing PDFs on Mac
Several methods allow you to shrink your PDF files without noticeable quality loss. Here are some of the best options:
1. Using Preview (Built-in Mac App)
macOS includes a built-in PDF viewer and editor called Preview. It offers a simple compression method:
- Open your PDF: Double-click the PDF to open it in Preview.
- Export as PDF: Go to File > Export as PDF.
- Choose a Location: Select where you want to save the compressed PDF.
- Observe the File Size: Check the file size of the newly exported PDF to see the reduction.
Note: While Preview provides a quick and easy solution, the compression level may not be as aggressive as dedicated PDF compressors.
2. Leveraging System Preferences (For Multiple Files)
For batch compression of multiple PDFs, you might consider adjusting the compression settings in your System Preferences, which impacts how Preview handles PDFs. While this won't directly compress existing files, newly created or saved PDFs will benefit from the higher compression settings.
Navigate to System Preferences > Printers & Scanners > [Your Printer's Name] > Options & Supplies > PDF Options.
Here, you can adjust the quality settings that influence the compression of future PDF exports.
Caveat: This approach doesn't retroactively reduce the size of already existing files. It only affects future PDF generation.
3. Utilizing Third-Party PDF Compressor Software (for advanced compression)
For more advanced compression options and greater control over the balance between file size and quality, consider using dedicated third-party PDF compressor software. Many applications provide various compression settings, allowing you to fine-tune the process for optimal results. Research different options and choose one that suits your needs and budget.
Note: Always download software from reputable sources to avoid malware or viruses.
Best Practices for PDF Compression
To maximize your compression efforts and maintain high visual quality, consider these practices:
- Optimize Images Beforehand: If your PDF contains large images, consider compressing them before creating the PDF.
- Choose the Right Compression Level: Find a balance between file size and quality. Experiment with different settings to see what works best for your specific PDFs.
- Regularly Clean Up Your PDFs: Delete unnecessary files to free up space and improve your workflow.
Conclusion
Compressing PDFs on your Mac is straightforward and offers significant benefits for efficiency and storage. Whether you use the built-in tools or dedicated software, understanding different compression methods empowers you to manage your documents more effectively. Choose the method that best suits your technical proficiency and file needs for optimal results.