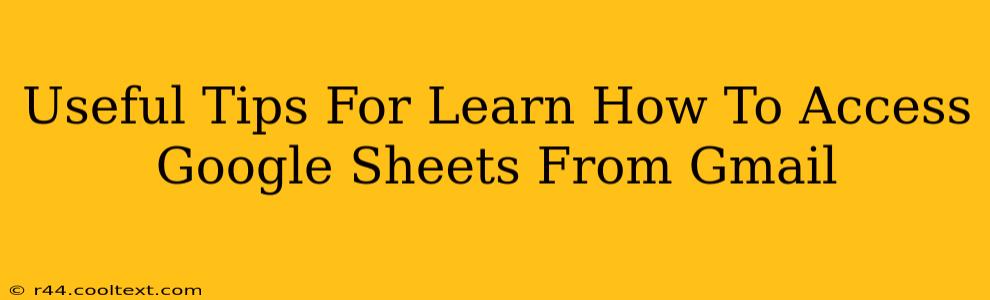Accessing your Google Sheets directly from Gmail is a fantastic way to boost your productivity. No more switching between tabs or applications! This guide provides useful tips and tricks to seamlessly integrate your spreadsheets into your email workflow.
Why Access Google Sheets from Gmail?
Direct access to Google Sheets from Gmail offers several key advantages:
- Increased Efficiency: Quickly review and edit spreadsheets without leaving your inbox. This saves valuable time and streamlines your workflow.
- Improved Collaboration: Easily share and collaborate on spreadsheets directly within email threads, making teamwork smoother.
- Enhanced Organization: Keep all your relevant data readily available within your email context, improving organization and reducing the risk of lost files.
- Simplified Data Analysis: Quickly analyze data from your spreadsheets without the need for extra steps, enabling quicker decision-making.
How to Access Google Sheets from Gmail: A Step-by-Step Guide
There are several ways to access your Google Sheets directly from your Gmail inbox:
1. Using Google Drive's Integration:
- Open your Gmail inbox. Locate the email containing the spreadsheet link or attachment.
- Look for the Google Sheets preview: If the email contains a Google Sheet link, Gmail often displays a preview directly within the email. You should see a small portion of your spreadsheet data within the email itself. Click on this preview to open the sheet in a new tab.
- Open the attachment: If the spreadsheet is attached, click on the attachment to open it in a new tab within your Google Sheets application.
2. Accessing via Google Drive:
If the spreadsheet isn't directly displayed, you can always access it through your Google Drive:
- Click the Google Drive icon in your Gmail: Many Gmail interfaces include a small Google Drive icon or link. Clicking this will take you to your Google Drive.
- Locate your spreadsheet: Navigate to your spreadsheet within your Google Drive.
3. Using the Gmail Search Function:
- Use keywords: If you know the name of your spreadsheet, type it into Gmail's search bar. This can quickly locate emails containing links or attachments to the relevant spreadsheet.
Tips for Enhanced Productivity
- Organize your Google Drive: A well-organized Google Drive makes it much easier to locate your spreadsheets quickly. Use folders and labels effectively.
- Use descriptive file names: Naming your spreadsheets clearly and concisely helps you find them quickly through the search function. Consider using keywords relevant to your data.
- Share spreadsheets strategically: Use Gmail's sharing options to efficiently collaborate on spreadsheets directly from email.
Troubleshooting Common Issues
If you're having trouble accessing your Google Sheets from Gmail, try these troubleshooting steps:
- Check your internet connection: Ensure you have a stable internet connection.
- Clear your browser cache and cookies: Sometimes, outdated cache data can interfere with functionality.
- Check your Gmail settings: Make sure your Gmail account is correctly linked to Google Drive and Google Sheets.
- Update your browser: An outdated browser can cause compatibility issues.
By following these tips, you can effectively access and manage your Google Sheets directly from your Gmail inbox, significantly boosting your efficiency and productivity. Remember to utilize strong keywords (like "access Google Sheets from Gmail," "Gmail Google Sheets integration," etc.) throughout your workflow to improve search engine optimization.