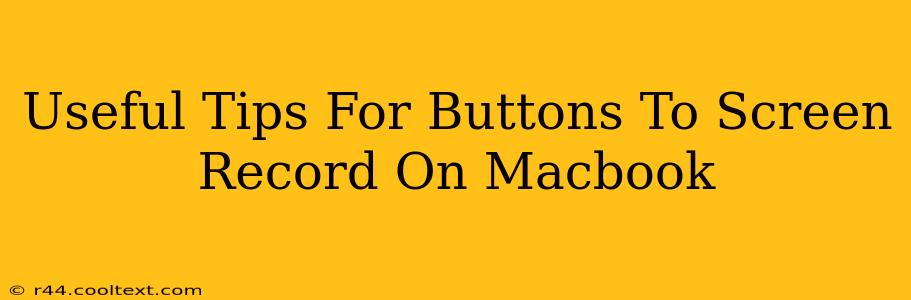Screen recording on your Macbook is incredibly useful for creating tutorials, capturing gameplay, or recording presentations. Knowing the right button combinations can save you time and frustration. This guide provides useful tips and tricks for mastering Macbook screen recording using keyboard shortcuts.
Mastering the Basics: Screen Recording Shortcuts
MacOS offers built-in screen recording functionality, easily accessible through keyboard shortcuts. The most fundamental shortcut is Shift + Command + 5. This will open a menu with options to:
- Record Entire Screen: Captures everything on your display.
- Record Selected Portion: Allows you to choose a specific area of your screen to record.
- Capture Screenshot: Takes a still image of your entire screen or a selected portion.
Understanding the Menu Options
After pressing Shift + Command + 5, a small menu appears offering further customization options before you start recording:
- Timer: Allows you to set a countdown before recording begins, giving you time to prepare.
- Microphone: Choose whether you want to include audio from your built-in microphone or an external device. This is crucial for tutorials or commentary.
- Screen Recording Options (gear icon): Clicking this opens advanced settings, allowing you to specify the save location for your recordings, and select whether you want to show the mouse pointer in the recording.
Beyond the Basics: Advanced Techniques
While the Shift + Command + 5 shortcut is the cornerstone of Macbook screen recording, there are additional techniques to enhance your recording workflow.
Using QuickTime Player
For more granular control, consider using QuickTime Player. This built-in application offers advanced features, including the ability to:
- Record Specific Applications: Capture a single app window, ignoring everything else on your screen. This is ideal for focused recordings.
- Edit Recordings: QuickTime allows you to trim, cut, and adjust your recordings after they're made.
Keyboard Shortcuts for QuickTime
QuickTime Player itself offers some useful keyboard shortcuts:
- Command + R: Starts and stops recording.
- Esc: Stops recording.
Remember to open QuickTime Player (found in Applications/Utilities) and then select "New Screen Recording" from the "File" menu before utilizing these shortcuts.
Troubleshooting Common Issues
Even with the best techniques, you might encounter problems. Here are solutions for common issues:
- No Audio: Double-check that your microphone is selected in the recording options and that the volume is turned up.
- Poor Video Quality: Ensure you're not recording at too high a resolution, which might strain your system. Try lower resolutions for smoother recordings.
- Recordings Not Saving: Check your storage space and verify that you have permission to save files to your designated location.
Optimizing Your Screen Recordings for Success
Creating high-quality screen recordings isn't just about pressing buttons; it's about understanding your needs and planning accordingly. Consider:
- Clean Desktop: A clutter-free desktop creates a more professional-looking recording.
- Well-Lit Environment: Good lighting ensures your recording is clear and easy to watch.
- Clear Instructions/Commentary (if applicable): If your recording includes audio, speak clearly and concisely.
By mastering these tips and techniques, you'll be well on your way to creating professional-quality screen recordings on your Macbook. Remember to practice and experiment with different techniques to find the workflow that best suits your needs.