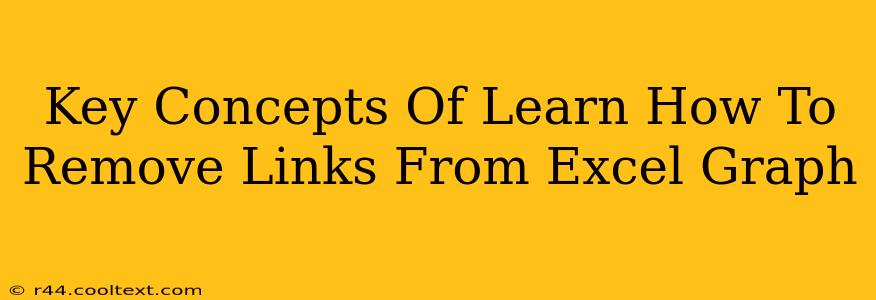Removing links from Excel graphs is a crucial skill for anyone working with data visualization. Whether you're cleaning up a chart for a presentation, preparing data for analysis, or simply improving the overall appearance of your spreadsheet, understanding how to break these links is essential. This guide will break down the key concepts involved in this process, ensuring you can confidently manage your Excel charts.
Understanding Linked Data in Excel Graphs
Before diving into the removal process, it's crucial to understand what linked data means in the context of Excel graphs. A linked graph is one that dynamically updates whenever the underlying data it references changes. This is a powerful feature, but it can also lead to unexpected behavior if the linked data is modified unintentionally or if the link becomes broken. These links are usually established when you create the graph, selecting the data range as your source. This data range could be located on the same sheet, a different sheet within the same workbook, or even in an entirely separate workbook.
Types of Links
There are several types of links that can affect your Excel graphs:
- Worksheet Links: The most common type, linking your graph to data within the same Excel workbook but on different sheets.
- Workbook Links: These links connect your graph to data in a different Excel workbook entirely.
- External Data Links: These links connect to data sources outside of Excel, such as databases or text files. These are the most complex to manage and often require special attention when updating.
Methods for Removing Links from Excel Graphs
There are several ways to remove links from your Excel graphs, each catering to different scenarios:
1. Breaking the Link (Most Common Method)
This method is ideal for removing the dynamic link between the graph and its data source while preserving the visual representation of the data at the moment the link is broken. The graph will no longer update if the underlying data changes.
Steps:
- Select the Chart: Click on the graph you want to modify.
- Select Data: Right-click on the graph and select "Select Data...".
- Edit Data Source: In the "Select Data Source" dialog box, you'll see the current data range that's linked. You have options to edit the source or completely remove it, effectively breaking the link.
- Remove or Edit: To completely break the link, delete the existing data source range or edit it to reference a non-existent range. Click "OK". The data within the chart will remain, but it will no longer be dynamically linked to the original source.
2. Copying and Pasting as a Picture (Preserving Visual Representation)
This method creates a static image of your graph. The advantage is that it fully disconnects any link to the underlying data. Changes to the source data will have no impact on this static image. This method is useful when you want to share a chart without the risk of unintended updates based on changes to source data.
Steps:
- Select the Chart: Click on the graph.
- Copy: Press Ctrl+C (or Cmd+C on a Mac).
- Paste as Picture: Right-click where you want the chart and select "Paste Special". Choose "Picture (Enhanced Metafile)" or "Picture (PNG)" for the best quality. The pasted image is now completely independent of the original data source.
3. Creating a New Chart from Copied Data (Best for future updates)
This is a good method if you intend to use the data displayed in the graph but want to separate the graph from the original source. Create a new chart based on a copy of the data.
Steps:
- Copy Data: Select the data used in the original chart and copy it (Ctrl+C or Cmd+C).
- Paste Data: Paste the copied data into a new location (another sheet, or a new workbook entirely).
- Create New Chart: Create a new chart based on this newly pasted data.
Best Practices for Managing Linked Data in Excel Graphs
- Regularly Review Links: Periodically check your charts to ensure the links are still valid and point to the correct data sources.
- Backup Data: Before making any major changes to your linked data, create a backup copy of your workbook.
- Clear Naming Conventions: Use clear and descriptive names for your worksheets and data ranges to make it easier to manage links.
- Consider Static Images: For presentations or reports where you don't need dynamic updates, consider using static images of your charts.
By understanding these key concepts and methods, you can effectively manage and remove links from your Excel graphs, ensuring your data visualizations are accurate, up-to-date, and meet your specific needs. Remember to choose the method that best suits your situation and always back up your work before making significant changes.