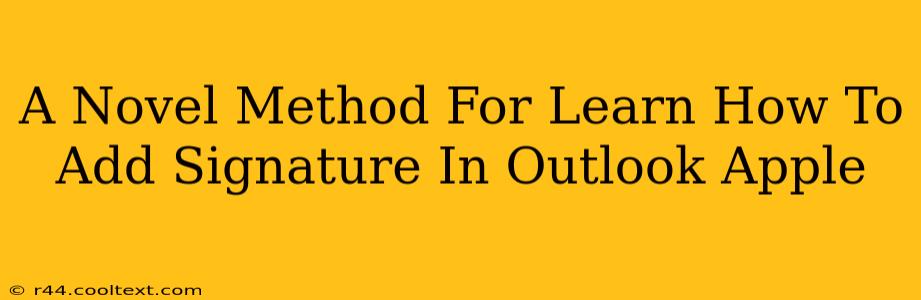Adding a professional signature to your Outlook emails on your Apple device is crucial for brand consistency and making a great first impression. This guide provides a novel, step-by-step method to ensure you master this essential task quickly and efficiently. We'll cover adding both simple text signatures and more complex signatures with logos and formatting.
Understanding the Importance of Outlook Email Signatures on Apple Devices
Before diving into the how-to, let's quickly understand why adding a signature is important. A well-crafted signature on your Apple Outlook emails does more than just identify you; it:
- Professionalizes your communication: A consistent signature adds a touch of professionalism to all your emails, reflecting positively on you and your brand.
- Provides essential contact information: Include your name, title, company, phone number, website, and social media links for easy access.
- Enhances brand recognition: A visually appealing signature with your logo helps reinforce your brand identity.
- Saves you time: You only need to set up the signature once, and it will automatically be added to all your future emails.
Adding a Simple Text Signature to Your Outlook for Apple
This method is perfect for a quick and easy signature, ideal if you need a simple name and contact details.
Step 1: Accessing Outlook Settings:
Open the Outlook app on your Apple device (iPhone or iPad). Tap the three horizontal lines (hamburger menu) in the bottom right corner.
Step 2: Navigating to Signature Settings:
Scroll down and tap on "Settings." Then, tap your name at the top of the settings menu.
Step 3: Creating Your Signature:
Under "Signature," tap the text field. Now, type your desired signature. Keep it concise and professional. You can add basic formatting like bolding or italics if needed.
Step 4: Saving Your Signature:
Once you are satisfied, tap outside the text field. Your signature will now be automatically added to all your outgoing emails.
Adding a More Complex Signature with Logos and Formatting
For a more sophisticated signature incorporating a logo and more advanced formatting, follow these enhanced steps:
Step 1: Prepare Your Logo:
Ensure your logo is saved as a readily accessible image file on your Apple device (JPEG or PNG are ideal). Size it appropriately for email display—avoid overly large images.
Step 2: Compose Your Signature in a Separate Editor:
Use a text editor (like Notes or Pages) to create your signature with the desired formatting. You can use bold, italics, different font sizes, and line breaks. Insert your logo image into this document.
Step 3: Copy and Paste Your Signature:
Once you have formatted your signature perfectly, copy the entire content (including the image).
Step 4: Paste into Outlook Settings:
Go back to Outlook's signature settings (as described in the previous section). Paste your signature into the text field. Outlook should handle the image insertion correctly. If not, you may need to use an alternative method such as embedding the image using HTML.
Step 5: Test Your Signature:
Send a test email to yourself to confirm the signature appears as intended.
Troubleshooting and FAQs:
- Image not displaying: Ensure your logo is a suitable image format and reasonably sized.
- Formatting issues: Complex formatting may not be perfectly preserved. Experiment with different formatting techniques.
- Signature not appearing: Double-check your settings to make sure the signature is enabled and correctly saved.
By following these detailed steps, you'll master adding signatures in Outlook for Apple, enhancing your professional communication and branding efforts. Remember to keep your signature concise, professional, and consistent with your personal or brand image!