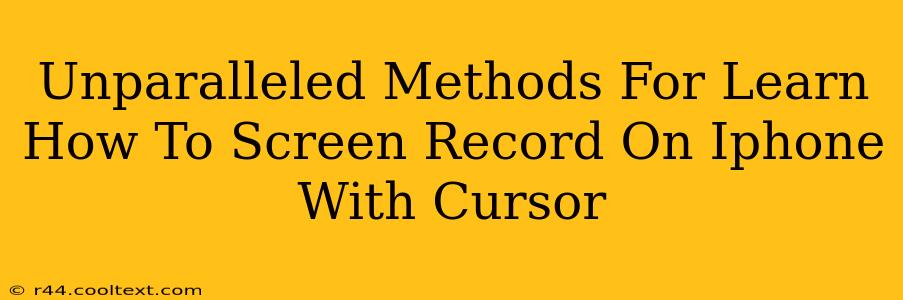Are you ready to elevate your iPhone screen recording game? Want to capture tutorials, gameplay, or app demos with the added clarity of a visible cursor? This comprehensive guide unveils unparalleled methods for screen recording on your iPhone, complete with that all-important cursor. We'll move beyond the basics and explore techniques that will make your recordings professional and engaging.
Why Screen Record with a Cursor?
Before diving into the how-to, let's understand why screen recording with a cursor is so valuable. A visible cursor enhances viewer understanding, especially in:
- Tutorials and How-To Videos: The cursor clearly guides viewers through each step, making instructions easy to follow.
- App Demonstrations: Showcasing app features becomes significantly clearer with a cursor highlighting buttons and interactive elements.
- Gameplay Recordings: The cursor adds precision to your gameplay, indicating exactly where you're clicking or tapping.
- Software Reviews: Precise cursor movements enhance clarity during software demonstrations and reviews.
Method 1: Using QuickTime Player (Mac Only)
This method requires a Mac computer and a USB cable. While not directly on the iPhone, it provides high-quality recordings with a cursor:
- Connect your iPhone: Connect your iPhone to your Mac using a USB cable.
- Open QuickTime Player: Launch QuickTime Player on your Mac.
- Start Recording: Go to "File" > "New Movie Recording". Select your iPhone as the camera source.
- Begin Screen Recording: Start the screen recording on your iPhone. Your Mac will now capture your iPhone screen, including the cursor.
Method 2: Leveraging Third-Party Apps (iOS)
Several iOS apps offer screen recording capabilities with a cursor. Search the App Store for "screen recorder with cursor". Carefully review app permissions and user reviews before installation. Many offer additional features like:
- Editing tools: Trim, cut, and merge your recordings.
- Annotation options: Add text, arrows, and other annotations to your videos.
- High-quality output: Choose various resolutions and frame rates for optimal video quality.
Choosing the Right App: Pay close attention to user ratings and reviews. Look for apps with consistent updates, reliable performance, and robust features.
Method 3: Using Built-in Screen Recording (Limited Cursor Functionality)
While iOS's built-in screen recording doesn't directly show the cursor, clever workarounds can sometimes give a similar effect. For example, if you are highlighting something, you could use a bright colored finger or stylus to point at specific areas, which, while not a direct cursor replacement, will achieve some similar results.
Optimizing Your Screen Recordings
Regardless of your chosen method, follow these tips for professional-looking screen recordings:
- Good Lighting: Ensure proper lighting to avoid dark or shadowy recordings.
- Clear Audio: Use a high-quality microphone for clear and crisp audio.
- Clean Screen: Keep your iPhone screen clutter-free to avoid distractions.
- Concise Recordings: Keep your recordings focused and to the point.
- Post-Production Editing: Use video editing software to refine your recordings.
Conclusion: Mastering iPhone Screen Recording with a Cursor
Mastering iPhone screen recording with a visible cursor opens a world of possibilities for creating professional-quality videos. Whether you utilize a Mac and QuickTime or explore the many available third-party apps, the key is finding the method that best suits your needs and workflow. Remember to always prioritize high-quality audio and video for optimal results. Now go forth and create stunning screen recordings!