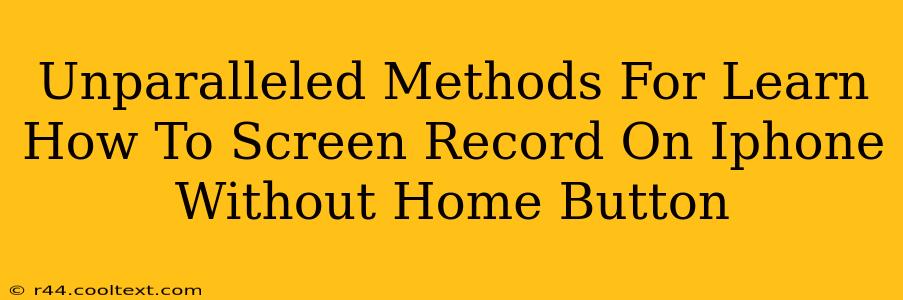Learning how to screen record on your iPhone is a valuable skill, whether you're creating tutorials, capturing gameplay, or demonstrating app features. This guide provides unparalleled methods for screen recording on iPhones without a physical home button, catering to users of iPhone X and later models. We'll explore various techniques, ensuring you find the perfect solution for your needs.
Method 1: Using the Control Center (The Fastest Way)
This is arguably the easiest and fastest method. Apple designed the Control Center for quick access to frequently used functions, and screen recording is no exception.
- Access Control Center: Swipe down from the top-right corner of your iPhone's screen (on iPhones with Face ID).
- Locate the Screen Recording Button: You'll see a button that looks like a circle inside another circle. It might be within a larger set of buttons and may include options for microphone audio. If you don't see it, you'll need to add it to your Control Center (see instructions below).
- Start Recording: Tap the screen recording button to begin. A small red bar will appear at the top of your screen, indicating that the recording is in progress.
- Stop Recording: Tap the red bar at the top of the screen and select "Stop." Your recording will be saved to your Photos app.
Adding Screen Recording to Your Control Center: If you can't find the screen recording button, follow these steps:
- Open the Settings app.
- Tap Control Center.
- Tap Customize Controls.
- Tap the green "+" button next to Screen Recording.
Method 2: Using Voice Control (Hands-Free Recording)
For a truly hands-free experience, leverage Siri and Voice Control:
- Activate Siri: Say "Hey Siri" or press and hold the side button (on iPhone X and later).
- Start Recording: Say "Start screen recording."
- Stop Recording: Say "Stop screen recording."
This method is ideal for situations where you need to keep your hands free, such as during a presentation or live stream.
Method 3: Using AssistiveTouch (Accessibility Option)
If you prefer using AssistiveTouch, here's how to enable screen recording through this accessibility feature:
- Go to Settings > Accessibility > Touch > AssistiveTouch.
- Turn on AssistiveTouch. A virtual button will appear on your screen.
- Customize the AssistiveTouch menu by adding the Screen Recording function.
- Tap the AssistiveTouch button, navigate to the screen recording option, and tap to start and stop recording.
Troubleshooting Tips
- Microphone Audio: Ensure the microphone icon is enabled in the Control Center’s screen recording button to include audio in your recordings.
- Storage Space: Make sure you have enough free storage space on your iPhone to accommodate your screen recordings.
- Recording Limitations: Some apps might restrict screen recording due to copyright or security reasons.
Keywords for SEO Optimization:
- Screen record iPhone
- Screen recording iPhone X
- Screen recording iPhone without home button
- iPhone screen recording tutorial
- Record screen iPhone no home button
- Screen capture iPhone
- iPhone screencast
- How to screen record iPhone
- Screen recording tips iPhone
- Best ways to screen record iPhone
By utilizing these unparalleled methods and optimizing your content with relevant keywords, you can effectively reach a wider audience searching for solutions on how to screen record on iPhones without a home button. Remember to share this helpful guide with others who might find it useful!