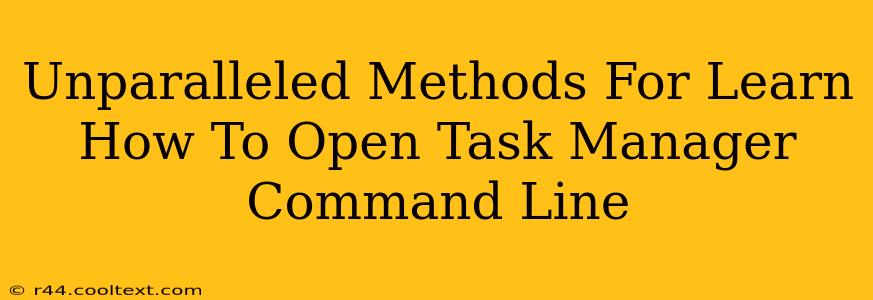Opening the Task Manager directly from your command line might seem like a niche skill, but it's incredibly useful for scripting, automation, and troubleshooting. This guide provides unparalleled methods, covering various command-line interfaces and scenarios, ensuring you become a master of this technique. We'll explore different approaches, catering to both beginners and advanced users.
Why Use the Command Line to Open Task Manager?
Before diving into the how, let's understand the why. Accessing Task Manager via the command line offers several advantages:
- Automation: Integrate Task Manager opening into batch scripts or PowerShell scripts for automated system monitoring or process management.
- Remote Administration: Control Task Manager on a remote machine (requires appropriate permissions and network configuration).
- Scripting Efficiency: Streamline your workflow by embedding Task Manager access within complex scripts.
- Troubleshooting: Quickly access Task Manager during troubleshooting sessions, even if the GUI is unresponsive.
Method 1: Using taskmgr (The Simplest Approach)
This is the most straightforward method and works directly in the Command Prompt and PowerShell. Simply type taskmgr and press Enter. This will launch the Task Manager application. It's that easy!
taskmgr
This method is effective, efficient, and widely compatible. It's the go-to solution for most users.
Method 2: PowerShell's Start-Process Cmdlet (For More Control)
PowerShell offers more advanced control through cmdlets. The Start-Process cmdlet allows for more nuanced interaction with the Task Manager. You can specify arguments, although none are typically necessary for simple launching.
Start-Process taskmgr
This method is ideal if you need to integrate Task Manager launching into more complex PowerShell scripts.
Method 3: Using rundll32 (A Less Common, Yet Functional Approach)
While less frequently used, rundll32 provides an alternative path. This method leverages a DLL to launch Task Manager. It's generally less preferred than taskmgr due to its complexity.
rundll32.exe shell32.dll,Control_RunDLL taskmgr.exe
While functional, stick with taskmgr unless you have a specific reason to use this method.
Troubleshooting and Advanced Techniques
- Permissions: If you encounter access denied errors, ensure you have the necessary administrative privileges. Run your command prompt or PowerShell as an administrator.
- Remote Access: To access Task Manager on a remote machine, you'll need to utilize tools like
psexec(part of PsTools) or equivalent remote administration tools. This involves more advanced networking and security considerations. - Scripting Integration: The examples above can be easily integrated into batch files (.bat) or PowerShell scripts (.ps1) to automate Task Manager's launch as part of a larger process.
Conclusion: Master Your Command Line Task Manager Control
By mastering these methods, you gain a powerful tool for system administration, scripting, and troubleshooting. Remember to always prioritize the simplest and most efficient approach, which in this case is using the taskmgr command. Understanding the alternatives, however, equips you with broader command-line expertise. Now you can confidently and efficiently manage your processes from the command line!