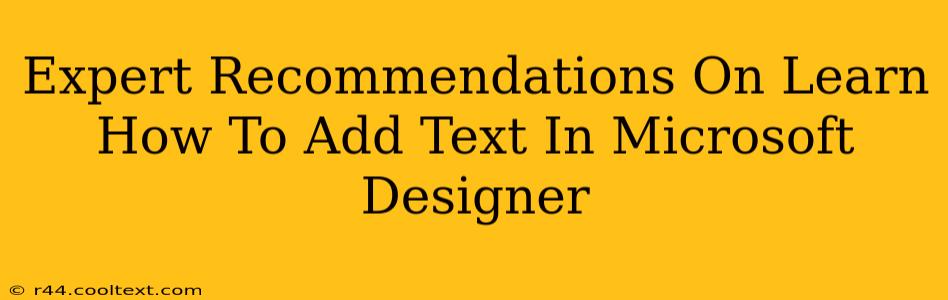Microsoft Designer is a fantastic tool for creating visually appealing designs, but knowing how to effectively add and format text is crucial. This guide offers expert recommendations to help you master text manipulation within Microsoft Designer, boosting your design game significantly.
Understanding the Text Tools in Microsoft Designer
Before diving into specific techniques, let's familiarize ourselves with the core text tools available. Microsoft Designer provides a streamlined approach, making text addition and formatting intuitive. You'll primarily interact with these elements:
- Adding Text Boxes: This is your starting point. Click the "Text" button (usually a "T" icon) to add a text box directly onto your canvas. You can then type your content.
- Text Formatting Options: Once you've added text, a formatting toolbar will usually appear. This allows adjustments to font, size, color, alignment, and more. Experiment to find what works best for your design.
- Text Styles (Presets): Designer often includes pre-set text styles. These can save you time by providing professionally designed text formatting options that match your overall design theme.
Step-by-Step Guide: Adding and Formatting Text in Microsoft Designer
Let's walk through a practical example. Assume you're creating a social media post.
1. Starting Fresh: Begin by creating a new design in Microsoft Designer. Choose a template that suits your needs or start with a blank canvas.
2. Adding Your Text: Click the "Text" button. A text box will appear. Start typing your message. Keep your target audience and the overall message in mind. Conciseness is key, particularly for social media.
3. Formatting Your Text: This is where you refine your text's appearance. Use the formatting options to:
- Choose a Font: Select a font that is both legible and visually appealing. Consider the context of your design. A playful font might suit a casual post, while a more formal font would be appropriate for a professional announcement.
- Adjust Font Size: Ensure your text is easily readable. Don't make it too small or too large. Experiment with different sizes to find the optimal balance for your design.
- Select a Color: Choose a text color that contrasts well with your background image or color scheme. High contrast ensures readability.
- Align Your Text: Use alignment options (left, center, right, justified) to organize your text effectively.
- Add Emphasis (Bold, Italics, Underline): Use these options sparingly to highlight key words or phrases. Overuse can diminish their impact.
4. Working with Multiple Text Boxes: For complex designs, you'll likely use multiple text boxes. This allows for better organization and control over your layout. Arrange them strategically to create a visually balanced composition.
Pro-Tips for Text in Microsoft Designer
- Visual Hierarchy: Organize your text using size, font, color, and spacing to guide the reader's eye. Important information should be more prominent.
- Whitespace: Don't overcrowd your design with text. Leave enough whitespace around your text boxes to improve readability and create a cleaner look.
- Readability First: Always prioritize readability. Choose fonts and colors that ensure your message is easily understood.
- Experimentation: Don't be afraid to experiment with different fonts, colors, and layouts until you achieve the desired effect.
Optimizing Your Designs for Search Engines
While Microsoft Designer focuses on visual appeal, consider these SEO elements if you intend to use your designs online:
- Keyword Integration: If your design includes text, subtly incorporate relevant keywords related to your content or brand.
- Image Alt Text: If your design involves images, write descriptive alt text that includes relevant keywords. This helps search engines understand the context of your visuals.
- Social Media Optimization: If using the design for social media, use relevant hashtags and optimize your post description for search.
By mastering these techniques, you'll unlock the full potential of Microsoft Designer and create compelling visuals that effectively communicate your message. Remember, practice makes perfect! The more you experiment with text within Microsoft Designer, the better you’ll become at crafting visually appealing and impactful designs.