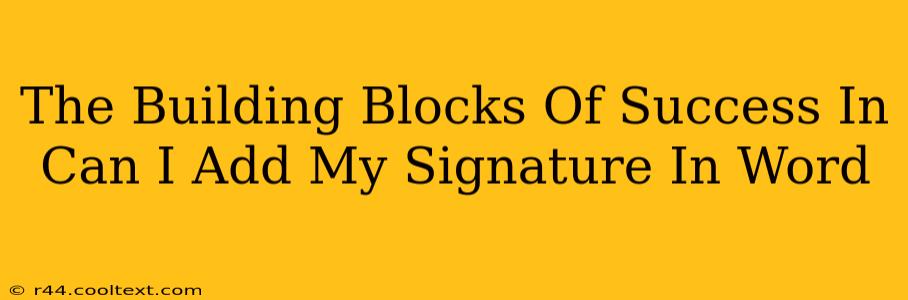Adding your signature to a Word document might seem simple, but mastering the process unlocks efficiency and professionalism. This guide breaks down the different methods, ensuring you can confidently add your signature to any document, whether it's a contract, letter, or email. We'll cover everything from the simplest techniques to more advanced options for a truly polished look.
Why Adding Your Signature Matters
In today's digital world, the ability to add a signature to a Word document is crucial for several reasons:
- Professionalism: A digital signature adds a touch of formality and professionalism to your documents, leaving a lasting positive impression.
- Legality: In certain contexts, a digital signature can hold legal weight, making it essential for official documents and contracts. However, always check the specific legal requirements for your region and document type.
- Efficiency: Avoid the hassle of printing, signing, and scanning documents. Digital signatures streamline your workflow and save valuable time.
- Branding: A consistent digital signature strengthens your brand identity and enhances recognition.
Method 1: The Simple Scanned Signature
This is the most straightforward approach, ideal for those who want a quick and easy solution.
Steps:
- Sign a piece of paper: Use a dark pen and sign your name clearly on a white background.
- Scan your signature: Use a scanner or a smartphone app to create a high-resolution image of your signature.
- Insert the image: In Word, go to "Insert" > "Pictures" and select your scanned signature.
- Resize and position: Adjust the size and placement of your signature to your liking.
Pros: Simple, quick, and widely compatible. Cons: Can look less professional than other methods, and requires a scanner or smartphone app.
Method 2: Using a Drawing Tablet or Stylus
For a more natural feel, consider using a drawing tablet or stylus.
Steps:
- Connect your device: Ensure your drawing tablet or stylus is connected to your computer.
- Open Word: Launch Microsoft Word and open the document where you want to add your signature.
- Use the pen tool: Select the "Draw" tab and use the pen tool to sign your name directly onto the document.
- Save your work: Save the document to preserve your signature.
Pros: Offers a more personal and natural signature appearance. Cons: Requires additional hardware (drawing tablet or stylus).
Method 3: Creating a Signature Image and Inserting
If you want a more polished and consistent signature, you can create a signature image digitally.
Steps:
- Use a digital drawing tool: Use programs like Paint, Photoshop, or even online tools to create a clean digital signature.
- Save as image: Save your signature as a PNG or JPG image file.
- Insert into Word: In Word, go to "Insert" > "Pictures" and select your created signature image.
- Adjust and save: Adjust size and position as needed. Save your document.
Pros: Provides the most professional-looking and consistent signature. Allows for easy reuse across documents. Cons: Requires some design skills.
Optimizing Your Digital Signature for Success
Regardless of the method you choose, consider these best practices:
- High resolution: Use high-resolution images or drawings for a sharp and clear signature.
- Consistent style: Maintain a consistent signature style for all your documents.
- Proper placement: Place your signature strategically within the document, following standard business practices.
- Legal considerations: Always be aware of the legal implications of using digital signatures in your specific context.
By understanding these different approaches and best practices, you can add your signature in Word effectively and professionally. Choose the method that best suits your needs and technical abilities. Remember to always prioritize clarity and professionalism in your digital documents.