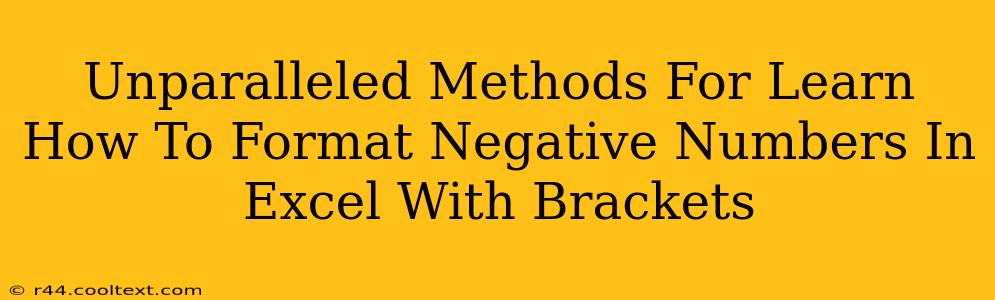Formatting negative numbers in Excel with brackets instead of the usual minus sign can significantly improve the readability and professionalism of your spreadsheets. This guide provides unparalleled methods to master this essential Excel skill, ensuring your financial reports and data analysis are presented clearly and effectively.
Why Use Brackets for Negative Numbers in Excel?
Using brackets to denote negative numbers offers several key advantages:
- Improved Readability: Brackets clearly distinguish negative numbers from positive ones, reducing the risk of misinterpretations, especially in large datasets.
- Professional Presentation: This formatting style is commonly used in financial statements and reports, lending a polished and professional look to your work.
- Enhanced Data Analysis: Consistent formatting simplifies the analysis of your data, making it easier to identify trends and patterns.
Step-by-Step Guide to Formatting Negative Numbers with Brackets
Here's a comprehensive, step-by-step guide to achieve this formatting in Excel:
Method 1: Using the "Format Cells" Dialog Box
- Select the Cells: Highlight the cells containing the negative numbers you want to format.
- Access the Format Cells Dialog: Right-click on the selected cells and choose "Format Cells..." from the context menu. Alternatively, you can press Ctrl+1 (or Cmd+1 on a Mac).
- Navigate to the Number Tab: In the "Format Cells" dialog box, click on the "Number" tab.
- Choose the "Custom" Category: Select "Custom" from the list of categories on the left.
- Enter the Custom Format Code: In the "Type" box, enter the following custom format code:
_(#,##0_);[Red](#,##0);0;@_(#,##0_): This part formats positive numbers with thousands separators and enclosed in parentheses.[Red](#,##0): This formats negative numbers in red with parentheses.0: This formats zero values.@: This formats text values.
- Click "OK": Click the "OK" button to apply the formatting.
Method 2: Using the Number Format Menu (Quick Method)
This method offers a faster way to achieve the desired formatting, though it offers less customization:
- Select Cells: Select the cells you need to format.
- Open Number Format: Go to the "Home" tab, and in the "Number" group, click the dropdown arrow next to the number format options.
- Choose Accounting: Select "Accounting" from the dropdown menu. While this doesn't automatically add brackets, it will typically align numbers to the right and use a consistent format that can easily be adapted for brackets using the next steps.
- Modify with Custom Formatting: If brackets aren't present, follow steps 3-6 from Method 1.
Troubleshooting Common Issues
- Numbers Still Showing Minus Signs: Double-check that you've correctly entered the custom format code. Even a small typo can prevent the formatting from working correctly.
- Formatting Not Applying to All Cells: Ensure all the cells you want to format are selected before applying the formatting.
- Inconsistent Formatting: If the formatting appears inconsistent, make sure there are no pre-existing custom number formats applied to the selected cells.
Advanced Techniques and Customization
You can customize the bracket formatting further by adjusting the number format code. For instance:
- Change the color of negative numbers: Modify the
[Red]part of the code to another color name (e.g.,[Blue],[Green]). - Add decimal places: Adjust the
0to include decimal places (e.g.,#,##0.00). - Remove thousands separators: Remove the commas (
,) from the code to display numbers without separators.
Mastering negative number formatting with brackets in Excel is a significant step towards creating professional and easily understandable spreadsheets. By following these detailed steps and exploring the customization options, you'll be well-equipped to handle your numerical data with precision and clarity.