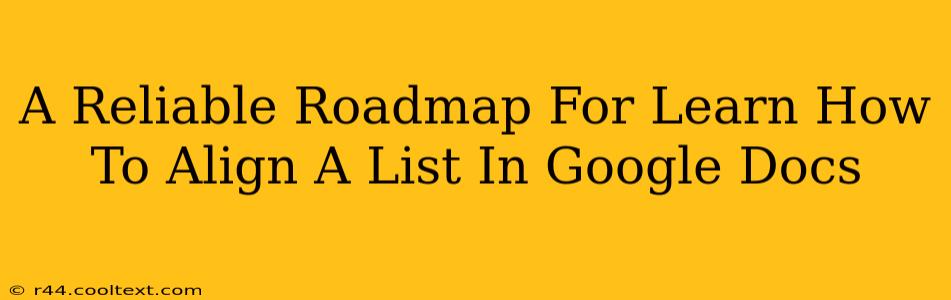Are you struggling to perfectly align your lists in Google Docs? Does achieving that professional, clean look feel impossible? Fear not! This comprehensive guide will provide you with a reliable roadmap to mastering list alignment in Google Docs, transforming your documents from messy to magnificent. We'll cover all the basics and some advanced techniques, ensuring you become a Google Docs list alignment expert.
Understanding List Alignment in Google Docs
Before diving into the how-to, let's clarify what we mean by "list alignment." In Google Docs, list alignment refers to how the text within your list items is positioned horizontally. Common alignment options include:
- Left Alignment: This is the default setting, where text starts at the left margin.
- Center Alignment: Text is centered horizontally within the list item.
- Right Alignment: Text starts at the right margin.
- Justified Alignment: Text is evenly distributed across the entire width of the list item.
How to Align Lists in Google Docs: A Step-by-Step Guide
Here's a breakdown of how to achieve each alignment type:
1. Selecting Your List
First, you need to select the list items you want to align. Simply click and drag your mouse over the text to highlight the desired portion.
2. Accessing the Alignment Options
Once selected, look at the toolbar at the top of your Google Doc. You'll find four alignment buttons:
- Left Alignment (Align text left): This button looks like a line of text aligned to the left.
- Center Alignment (Align text center): This button shows text centered within a box.
- Right Alignment (Align text right): This button displays text aligned to the right.
- Justified Alignment (Justify): This button shows text evenly spread across the width.
3. Applying the Alignment
Click the button corresponding to your desired alignment. The selected list items will instantly reformat to reflect your choice.
Beyond Basic Alignment: Tips and Tricks
While the basic alignment options are sufficient for most needs, here are some advanced techniques:
-
Using Tabs for Advanced Formatting: For more complex list structures, consider using tabs. This offers granular control over the position of text elements within your list items, enabling precise alignment for multi-column lists or lists with specific indentation requirements. To insert a tab, press the
Tabkey on your keyboard. -
Indentation for Nested Lists: Google Docs automatically handles indentation for nested (bulleted or numbered lists within other lists), improving readability and visual organization. You can adjust indentation using the increase/decrease indent buttons on the toolbar.
-
Consistent Formatting: Maintaining a consistent alignment style throughout your document is crucial for professionalism. Stick to one alignment style for your lists unless a specific reason necessitates a change.
-
Google Docs' Help Feature: Don't hesitate to utilize Google Docs' built-in help feature. Search for "list alignment" within the help menu for additional tutorials and information.
Troubleshooting Common Alignment Issues
- Incorrect Selection: Double-check that you have selected all the list items you intend to align.
- Conflicting Styles: Sometimes, pre-existing formatting or styles might interfere with alignment. Try clearing any formatting on the selected list items before applying alignment.
- Browser Issues: Rarely, browser issues can affect formatting. Try refreshing your browser or using a different browser to see if this resolves the problem.
This roadmap should equip you with the knowledge and skills to effortlessly align lists in Google Docs. Remember practice makes perfect! By following these steps and incorporating these tips, you'll create polished and professional documents with perfectly aligned lists every time.