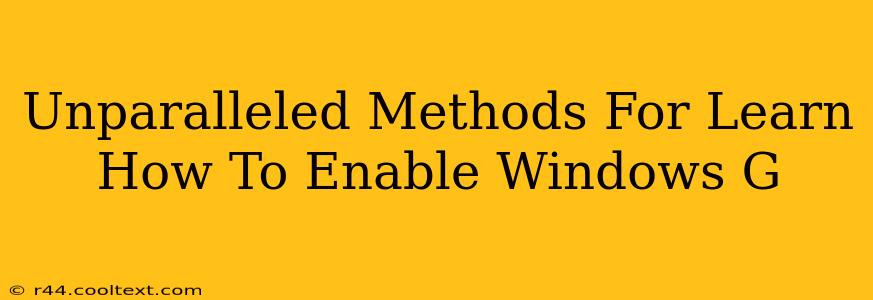Enabling Windows G (assuming this refers to the Windows Game Bar, often mistakenly called "Windows G") can significantly enhance your gaming experience. This guide provides unparalleled methods to ensure you successfully activate this feature and utilize its powerful tools. We'll cover troubleshooting common issues, providing solutions for various Windows versions.
Understanding Windows Game Bar
Before diving into the enabling process, let's clarify what the Windows Game Bar actually is. This built-in feature offers a suite of tools designed to improve gameplay, including:
- Screen recording: Capture your gaming sessions with ease.
- Screenshot capture: Quickly grab in-game screenshots.
- Game broadcasting: Stream your gameplay live to platforms like Twitch or Mixer.
- Performance monitoring: Track your system's performance during gameplay.
- Chat functionality: Integrate with communication platforms like Discord.
Method 1: The Standard Approach to Enabling Windows Game Bar
This is the most straightforward method to enable the Windows Game Bar. It should work on most Windows 10 and Windows 11 installations.
- Press the Windows key + G: This keyboard shortcut is the quickest way to access the Game Bar. If it doesn't appear, proceed to the troubleshooting section.
- Verify Game Bar Settings: Once the Game Bar opens, check its settings to ensure all desired features are enabled. You can typically access settings through a gear icon within the Game Bar overlay.
Method 2: Enabling Game Bar Through the Settings App
If the keyboard shortcut fails, you can manually enable the Game Bar through the Windows Settings app.
- Open Settings: Search for "Settings" in the Windows search bar and open the app.
- Navigate to Gaming: In the Settings app, locate and click on "Gaming".
- Access Game Bar Settings: Within the Gaming settings, look for "Game Bar" or a similar option. This might be slightly different depending on your Windows version.
- Enable Game Bar: Toggle the switch to enable the Game Bar. You might also need to configure additional settings such as which keys activate the overlay.
Troubleshooting Common Issues
Problem: Game Bar doesn't appear when pressing Windows key + G.
Solution:
- Check System Requirements: Ensure your system meets the minimum requirements for Windows Game Bar. This usually involves having a dedicated graphics card and a compatible version of Windows.
- Update Graphics Drivers: Outdated drivers are a common cause of Game Bar issues. Update your graphics drivers to the latest version from the manufacturer's website (Nvidia, AMD, or Intel).
- Restart Your Computer: A simple restart often resolves temporary software glitches.
- Check for Background Apps: Some background applications might interfere with the Game Bar. Try closing unnecessary programs before attempting to launch the Game Bar.
- Run the Windows App Troubleshooter: Windows includes built-in troubleshooters that can identify and resolve common application problems. Search for "Troubleshoot settings" in the Windows search bar.
Problem: Game Bar opens but lacks functionality.
Solution:
- Check Game Bar Settings: Make sure all desired features are enabled within the Game Bar settings.
- Reinstall the Game Bar (Advanced): This is a last resort. Consider reinstalling the Xbox Gaming Overlay to address deeper software issues. However, this step usually isn't needed.
Optimizing Your Windows Game Bar Experience
- Customize Keyboard Shortcuts: Modify the default keyboard shortcuts for easier access to Game Bar features.
- Configure Game Bar Settings: Tailor the Game Bar's functionality to match your preferences, enabling or disabling specific features based on your needs.
- Keep Drivers Updated: Regularly updating graphics drivers ensures compatibility and optimal performance.
By following these unparalleled methods, you should successfully enable and optimize your Windows Game Bar experience. Remember to always check for updates and address any potential conflicts with other applications. Enjoy your enhanced gaming sessions!