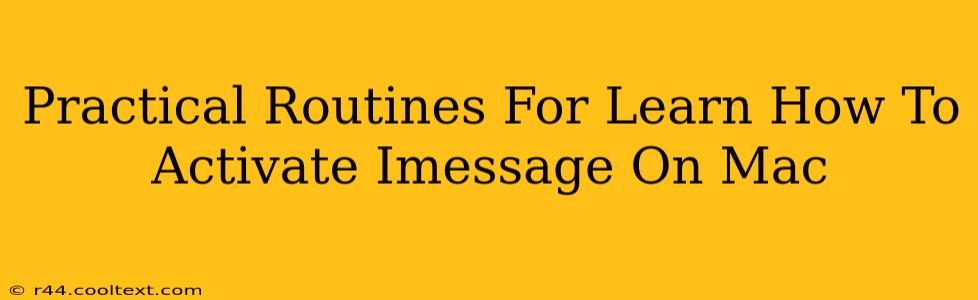Activating iMessage on your Mac can seem daunting, but it's surprisingly straightforward once you understand the process. This guide breaks down the steps into simple, practical routines, ensuring a smooth and successful activation every time. We'll cover troubleshooting common issues to help you get your iMessaging game on point.
Setting Up iMessage: A Step-by-Step Guide
Before you begin, ensure your Mac is connected to a stable internet connection (Wi-Fi or Ethernet) and that you're signed in with your Apple ID. This Apple ID is crucial; it's the key to unlocking iMessage on your device.
Step 1: Locate the Messages App
First things first: find the Messages app. It usually looks like a green speech bubble icon. You'll typically find it in your Applications folder or within your Dock. Launch the application.
Step 2: Access Preferences
Once the Messages app is open, navigate to the menu bar and click on "Messages." From the dropdown menu, select "Preferences."
Step 3: Enter Your Apple ID
In the Preferences window, you should see a section dedicated to "Accounts." Here, you'll either see an option to add your Apple ID or, if it's already there, it will be listed. If you need to add it, click the "+" button and enter your Apple ID and password. This is where your Apple ID credentials become central to the iMessage activation process.
Step 4: Verify Your Phone Number
iMessage often requires verification using your phone number. This helps ensure account security and prevents unauthorized access. You will receive a verification code via SMS to your registered phone number. Enter this code into the Messages app to complete the verification process.
Step 5: Enable iMessage
Make sure the "Enable iMessage" checkbox is ticked. Once it is, you should see a status indicating "iMessage is signed in" and ready to go.
Troubleshooting Common iMessage Activation Problems
Even with these clear steps, you might encounter some issues. Here's how to troubleshoot some common problems:
Problem: iMessage says "Waiting for activation."
Solution: Check your internet connection. Restart your Mac and your router. Ensure your date and time settings are correct on your Mac. Incorrect date and time settings can prevent activation.
Problem: Incorrect Apple ID or password.
Solution: Double-check your Apple ID and password for any typos. If you've forgotten your password, you can reset it through Apple's website.
Problem: Verification code not received.
Solution: Check your spam or junk folder for the verification SMS. Make sure your phone number is correctly associated with your Apple ID. Try requesting a new verification code.
Optimizing iMessage for a Seamless Experience
After activating iMessage, consider these tips for a smoother experience:
- Update your software: Keeping your macOS and Messages app updated ensures compatibility and access to the latest features.
- Check your notification settings: Customize notification settings within the Messages app to receive alerts for important messages.
- Manage your blocked contacts: Use the blocking feature to avoid unwanted messages.
By following these practical routines and troubleshooting tips, you'll successfully activate iMessage on your Mac and enjoy seamless communication. Remember, your Apple ID is central to this whole process, so ensure its accuracy.