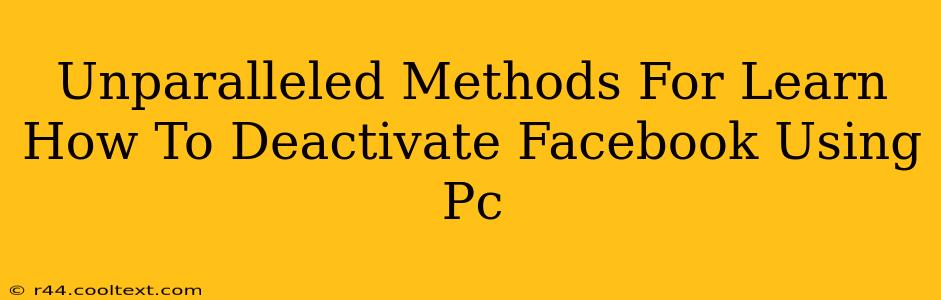Are you ready to take a break from the digital world? Perhaps you need a social media detox, or maybe you're simply re-evaluating your online presence. Whatever your reason, knowing how to deactivate your Facebook account using your PC is a valuable skill. This comprehensive guide provides unparalleled methods to help you achieve this seamlessly. We'll cover various scenarios and ensure you're equipped to manage your Facebook activity effectively.
Understanding Facebook Deactivation vs. Deletion
Before we dive into the how-to, it's crucial to understand the difference between deactivating and deleting your Facebook account.
-
Deactivation: This temporarily hides your profile from others. Your information remains stored on Facebook's servers, and you can reactivate your account at any time, regaining full access to your data. This is ideal for temporary breaks.
-
Deletion: This permanently removes your account and all associated data from Facebook. This action is irreversible, so consider it carefully. This is for users who want a complete and permanent separation from the platform.
Step-by-Step Guide to Deactivating Your Facebook Account on PC
This detailed walkthrough will guide you through the process:
1. Log In: Begin by logging into your Facebook account on your PC using your email address or phone number and password.
2. Access Settings & Privacy: Locate the downward-facing arrow in the top right corner of your Facebook page. Click it to access the menu. Select "Settings & Privacy".
3. Navigate to Your Settings: In the "Settings & Privacy" menu, select "Settings".
4. Find Account Ownership and Control: Scroll down the settings page until you find the "Your Facebook Information" section. Click on "Deactivation and Deletion."
5. Initiate Deactivation: You'll see options for both deactivation and deletion. Select "Deactivate Account".
6. Confirm Your Decision: Facebook will present a confirmation screen detailing the consequences of deactivation. Carefully review this information. Click "Continue to Account Deactivation".
7. Provide a Reason (Optional): Facebook may ask for a reason for deactivation. This is optional, but providing feedback can help improve their service.
8. Final Confirmation: You'll be presented with a final confirmation screen. Click "Deactivate Account" to complete the process.
Troubleshooting Common Deactivation Issues
-
Unable to Find the Deactivation Option: Ensure you're logged into your account and navigating through the correct settings menus. Check for updates to the Facebook interface, as the location of settings may occasionally change.
-
Error Messages: If you encounter error messages, try clearing your browser's cache and cookies. Restart your computer and try again. If the problem persists, contact Facebook support.
Alternative Methods and Considerations
While the above method is the standard procedure, consider these points:
-
Using a Mobile Device: While this guide focuses on PC deactivation, the process is largely similar on mobile devices (Android and iOS). The menu structure might vary slightly.
-
Third-Party Apps: Avoid using third-party apps to manage your Facebook account. These apps may compromise your security and access your personal information. Always use the official Facebook interface for account management.
By following these unparalleled methods, you can confidently deactivate your Facebook account from your PC, taking control of your digital life. Remember to choose the option (deactivation or deletion) that best fits your needs. If you have any questions, leave a comment below!