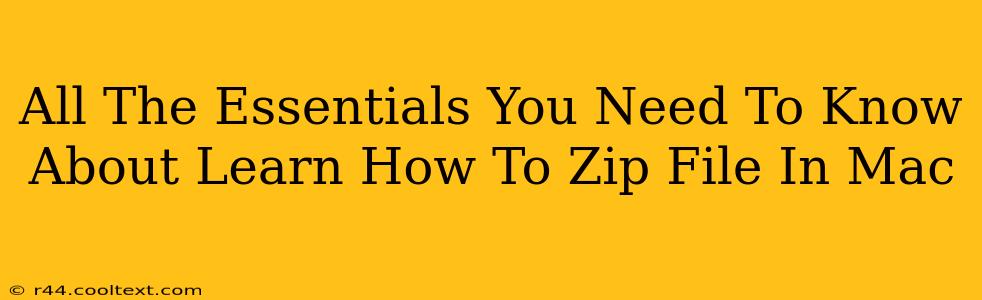Zipping files on your Mac is a fundamental skill for anyone who wants to manage their digital life efficiently. Whether you're sending large files via email, backing up important data, or simply organizing your downloads, knowing how to create and extract zipped files is crucial. This comprehensive guide will walk you through all the essential steps, answering common questions and providing helpful tips along the way.
Understanding Zip Files: What They Are and Why You Need Them
A zip file, also known as an archive file, is a compressed folder containing one or more files and folders. Compressing files reduces their size, making them easier to transfer, store, and share. This is especially important when dealing with large files like videos, images, or software installations. Key benefits of zipping files include:
- Reduced file size: Smaller files mean faster downloads and uploads.
- Improved organization: Grouping related files into a single zip file keeps your digital life tidy.
- Enhanced security: Zipping files can sometimes add a layer of protection, especially when using password protection (although this isn't foolproof).
- Easier sharing: Sharing large files becomes more manageable.
How to Zip a File or Folder on Your Mac: The Simple Methods
There are several ways to zip files on a Mac, depending on your preference and the version of macOS you're using. Here are the most common and straightforward methods:
Method 1: Using the Finder (macOS 10.15 Catalina and later)
This is the simplest method and requires no third-party applications.
- Select the file or folder: Locate the file or folder you want to zip in Finder.
- Right-click: Right-click on the selected item.
- Choose "Compress Items": From the context menu, select "Compress Items."
- A zipped file is created: A new zip file (with the same name as the original item) will appear in the same location.
Method 2: Using the Terminal (For Advanced Users)
The Terminal offers a command-line approach for zipping files, providing more control and flexibility. This method is useful for scripting or automating tasks.
- Open Terminal: Find Terminal in Applications/Utilities.
- Navigate to the directory: Use the
cdcommand to navigate to the directory containing the file or folder you wish to zip. For example:cd /Users/YourUserName/Documents - Use the zip command: Use the following command, replacing "filename.zip" with your desired zip file name and "your_file_or_folder" with the actual name of the file or folder you are zipping:
zip filename.zip your_file_or_folder - The file is zipped: Your file is now zipped in the specified location.
Method 3: Using Third-Party Compression Tools (Optional)
While macOS provides built-in zipping capabilities, several third-party applications offer additional features such as password protection, different compression levels, and support for other archive formats (like 7z or RAR). Researching these tools can be beneficial for specific needs.
How to Unzip a File on Your Mac
Unzipping a file is equally straightforward. Simply:
- Double-click the zip file: Locate the zip file in Finder and double-click it.
- The contents are extracted: The contents of the zip file will automatically be extracted into a new folder with the same name as the zip file.
Troubleshooting Common Issues
- Large file sizes: If you're encountering issues zipping extremely large files, consider breaking them down into smaller chunks.
- Unsupported file formats: Ensure the files you're trying to zip are supported. Most common file types are compatible.
- Permissions issues: If you encounter errors, verify that you have the necessary permissions to access and modify the files.
This comprehensive guide provides a solid foundation for effectively managing zipped files on your Mac. By mastering these simple techniques, you can streamline your workflow and enhance your digital organization. Remember to always back up important data!