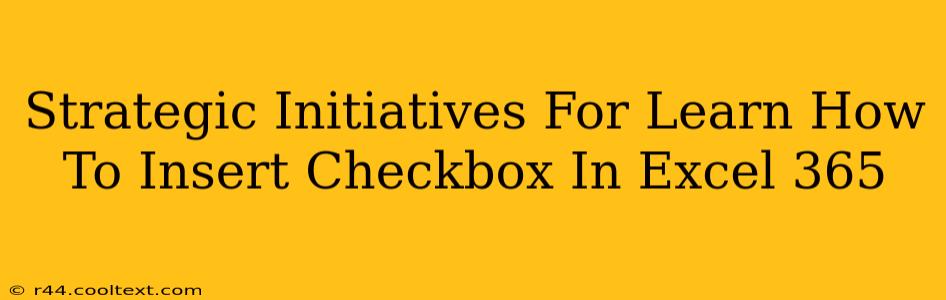Inserting checkboxes into your Excel 365 spreadsheets can dramatically improve efficiency and data organization. This guide outlines strategic initiatives to master this skill, transforming your workflow and boosting productivity. We'll cover various methods, troubleshooting tips, and advanced techniques to ensure you become proficient in using checkboxes within Excel.
Understanding the Power of Checkboxes in Excel 365
Before diving into the how, let's understand the why. Checkboxes offer several advantages:
- Simplified Data Entry: Quickly input binary data (yes/no, true/false, complete/incomplete) without typing.
- Improved Data Visualization: Clear visual representation of status, making it easy to identify completed tasks or selected items.
- Enhanced User Experience: Creates intuitive and user-friendly spreadsheets, making data entry and analysis more accessible.
- Automation Potential: Integrate checkboxes with other Excel features like VBA (Visual Basic for Applications) to automate tasks and create dynamic reports.
Method 1: Using the Developer Tab
This is the most common and straightforward method. If you don't see the Developer tab, you'll need to enable it first:
- Enable the Developer Tab: Go to File > Options > Customize Ribbon. Check the box next to Developer in the right-hand panel and click OK.
- Insert a Checkbox: On the Developer tab, click Insert. Select the Form Controls section and choose the Checkbox control.
- Place and Link the Checkbox: Click on your spreadsheet where you want to insert the checkbox. A checkbox will appear. Right-click the checkbox and select Format Control. In the Control tab, link the checkbox to a cell by entering the cell address in the Cell link field.
Method 2: Using the Forms Controls Legacy Option (For Older Versions Compatibility)
While the Developer tab is generally preferred, understanding the legacy option ensures compatibility across various Excel versions.
- Enable the Developer Tab (If Necessary): Follow the steps outlined in Method 1.
- Insert a Checkbox: Navigate to the Developer tab, and under Insert, choose the Form Controls option. This will display legacy options. Select the checkbox.
- Link the Checkbox to a Cell: The process of linking the checkbox to a specific cell remains identical to Method 1. Right-click the checkbox and use the Format Control option to assign a cell link.
Troubleshooting Common Issues
- Checkbox not working: Double-check the cell link; it needs to be a valid cell reference.
- Checkbox disappears: Make sure the checkbox is not accidentally deleted or moved. Try re-inserting it.
- Checkbox is not linked: Re-link the checkbox using the Format Control dialog box.
Advanced Techniques: Leveraging Checkboxes for Complex Tasks
- Data Validation: Combine checkboxes with data validation to create more robust input controls.
- Conditional Formatting: Use conditional formatting based on checkbox states to visually highlight changes.
- VBA Automation: Utilize VBA to automate actions based on checkbox selections, such as updating other cells or generating reports.
Conclusion: Mastering Checkboxes for Enhanced Productivity
By following these strategic initiatives, you can effectively integrate checkboxes into your Excel 365 workflow. This will not only streamline your data entry but also unlock opportunities for automation and improved data visualization, ultimately boosting your productivity and enhancing your Excel skills significantly. Remember to practice these techniques to truly master their use.