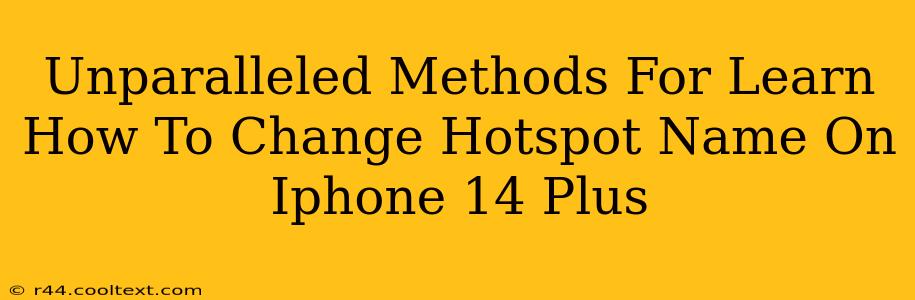Are you tired of that generic iPhone hotspot name? Want to personalize your Wi-Fi hotspot and make it easily identifiable to your devices and friends? This comprehensive guide will walk you through the simple steps of changing your iPhone 14 Plus hotspot name, offering unparalleled methods to ensure success. We'll cover everything from the basics to troubleshooting common issues.
Why Change Your iPhone Hotspot Name?
Before diving into the how-to, let's explore why you might want to change your iPhone 14 Plus hotspot name. A personalized name offers several advantages:
- Easy Identification: Instead of a generic name like "iPhone's Hotspot," you can use something memorable like "John's Hotspot" or "Family Wi-Fi." This makes it significantly easier to spot your network among a crowded list of available Wi-Fi networks.
- Enhanced Security (Indirectly): While it doesn't directly enhance security, a unique name makes it harder for potential attackers to identify your device as an iPhone hotspot. Remember that strong passwords and network security protocols are still essential.
- Professionalism: If you use your iPhone hotspot for business purposes, a professional-sounding name can reflect well on your brand.
Step-by-Step Guide: Changing Your iPhone 14 Plus Hotspot Name
Here's a straightforward guide on how to change your hotspot name:
-
Access Settings: On your iPhone 14 Plus, locate and tap the Settings app. It's usually represented by a grey icon with gears.
-
Navigate to Personal Hotspot: Scroll down the Settings menu and tap on Personal Hotspot.
-
Locate Hotspot Name: You'll see your current hotspot name displayed. There might also be options for Wi-Fi password and other settings.
-
Edit Hotspot Name: Tap on the Wi-Fi Name field (this is where your current hotspot name is shown).
-
Enter New Name: Type in your desired hotspot name. Be creative! You can use letters, numbers, and underscores. Avoid using special characters, as these can cause compatibility issues.
-
Save Changes: Once you've entered your new name, exit the settings. Your changes should be saved automatically.
-
Verify the Change: Turn your Personal Hotspot on and off or restart your phone. Then, check the available Wi-Fi networks on your other devices to confirm your new hotspot name is reflected.
Troubleshooting Common Issues
- Name Not Changing: If your hotspot name doesn't change after following these steps, try restarting your iPhone 14 Plus.
- Character Restrictions: Remember to avoid special characters. Stick to letters, numbers, and underscores for optimal compatibility.
- Connectivity Problems: If you experience connectivity issues after changing the name, double-check your Wi-Fi password and ensure your hotspot is correctly enabled.
Boosting Your SEO: Off-Page Optimization
While this post focuses on the practical steps of changing your iPhone hotspot name, remember that strong SEO also involves off-page optimization. This includes:
- Building Backlinks: Get other reputable websites to link to your blog post.
- Social Media Promotion: Share your post on relevant social media platforms.
- Guest Blogging: Write guest posts on other blogs in your niche to drive traffic back to your site.
By following these steps and implementing these off-page strategies, you’ll not only learn how to easily personalize your iPhone 14 Plus hotspot but also significantly improve your online presence and SEO rankings. Remember, a well-optimized article combines great content with effective SEO strategies.