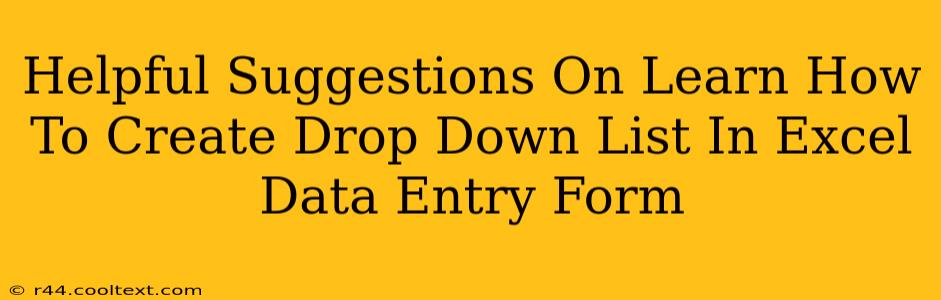Creating a drop-down list in your Excel data entry form is a fantastic way to improve data accuracy and efficiency. It prevents data entry errors by limiting user input to pre-approved options. This guide provides helpful suggestions on how to easily implement this feature, boosting the overall quality of your spreadsheets.
Why Use Drop-Down Lists in Excel?
Before diving into the how, let's understand the why. Drop-down lists offer several key advantages:
- Data Consistency: Ensures everyone uses the same terminology and avoids variations in spelling or phrasing. This is critical for data analysis and reporting.
- Reduced Errors: Eliminates typos and incorrect entries, leading to cleaner, more reliable data.
- Improved Efficiency: Speeds up data entry as users don't need to type out lengthy options.
- Enhanced User Experience: Makes data entry simpler and more intuitive for users.
Step-by-Step Guide: Creating Your Excel Drop-Down List
Here's a clear, step-by-step guide to creating your Excel drop-down list:
1. Prepare Your Data:
First, you need a list of the options you want to appear in your drop-down menu. This list can be on a separate sheet within your workbook or even on the same sheet, as long as it's easily accessible. For example, if you're creating a drop-down for "Departments," your list might look like this:
- Sales
- Marketing
- Engineering
- Finance
- Human Resources
2. Select the Data Validation Tool:
- Select the cell(s) where you want the drop-down list to appear.
- Go to the Data tab on the Excel ribbon.
- Click on Data Validation.
3. Configure the Settings:
In the Data Validation dialog box:
-
Settings: Under Allow, select List.
-
Source: This is crucial! There are two ways to specify the source:
- Typing Directly: Type the list of items directly into the Source box, separating each item with a comma (e.g.,
Sales,Marketing,Engineering,Finance,Human Resources). - Referencing a Range: This is generally preferred for larger lists. Select the cells containing your list of options. Excel will automatically enter the cell range into the Source box. For example, if your list is in cells A1:A5, the Source box will read
=$A$1:$A$5. Using absolute references ($) ensures that the range doesn't change if you copy the drop-down to other cells.
- Typing Directly: Type the list of items directly into the Source box, separating each item with a comma (e.g.,
-
Error Alert (Optional): You can customize the error alert that appears if a user tries to enter an invalid value.
4. Test Your Drop-Down List:
Click OK. Now, when you click on the cell where you created the drop-down list, you should see the arrow indicating a drop-down menu. Click the arrow and select an item from your list.
Advanced Tips and Tricks
-
Named Ranges: For better organization and readability, assign a name to your list of options using the Name Manager (Formulas tab > Name Manager). This makes your formulas and data validation settings much clearer.
-
Data Validation with Formulas: For more dynamic drop-down lists, you can use formulas to populate the Source range. For example, you can create a drop-down that displays only active projects based on a separate data table.
-
Copying Drop-Downs: Once you've created your first drop-down, you can easily copy it to other cells by selecting the cell with the drop-down and dragging the fill handle (the small square at the bottom right of the selected cell) down or across. Excel will automatically adjust cell references if necessary.
By following these steps, you can easily add effective drop-down lists to your Excel data entry forms, significantly enhancing data quality and user experience. Remember to always test your drop-downs thoroughly to ensure they function correctly and meet your needs.