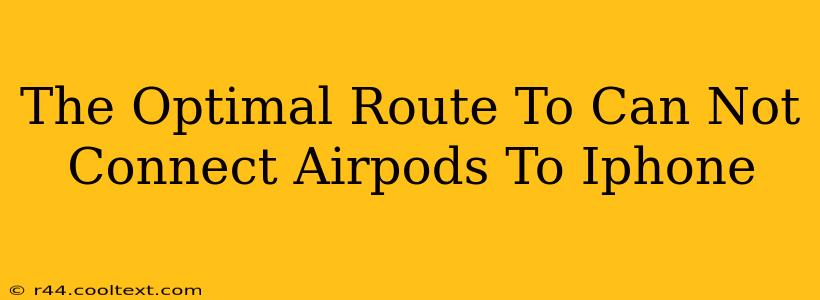Are your AirPods refusing to connect to your iPhone? This frustrating issue is more common than you might think. Fortunately, there's a straightforward path to resolving this problem. This guide will walk you through the optimal troubleshooting steps, ensuring you're back to enjoying your wireless audio in no time.
Common Causes of AirPods Connection Issues
Before diving into solutions, let's identify the usual suspects behind this connectivity headache. Understanding the root cause will make troubleshooting much more efficient.
-
AirPods Battery: Low battery life in your AirPods or charging case is a frequent culprit. Check the battery level on your iPhone's control center or in the AirPods case. Charge them fully and try again.
-
Bluetooth Interference: Other Bluetooth devices, like smartwatches or headphones, can interfere with the connection. Try disconnecting other Bluetooth devices to see if this resolves the issue.
-
Software Glitches: Sometimes, minor software glitches on either your iPhone or AirPods can disrupt the connection. We'll address software solutions later in this guide.
-
Distance and Obstacles: Your AirPods need to be within a reasonable distance of your iPhone and free from significant obstacles (like thick walls) that could interfere with the Bluetooth signal.
-
Incorrect Pairing: If your AirPods are paired with another device, they won't connect to your iPhone. We will tackle how to properly pair them below.
Troubleshooting Steps: A Step-by-Step Guide
Let's tackle the issue systematically. Follow these steps in order for optimal results:
1. Restart Your Devices:
A simple restart can often resolve minor software glitches. Restart both your iPhone and your AirPods (by placing them back in the charging case for a few seconds). After restarting, try connecting them again.
2. Forget Your AirPods and Re-pair:
This is a crucial step. Sometimes, the existing pairing information gets corrupted.
- Go to your iPhone's Settings > Bluetooth.
- Locate your AirPods in the list of devices.
- Tap the "i" icon next to your AirPods.
- Tap "Forget This Device."
- Now, put your AirPods back in their charging case, open the lid, and hold the setup button on the back of the case until the status light flashes white.
- Your iPhone should detect them; follow the on-screen prompts to pair them again.
3. Check for Software Updates:
Ensure your iPhone and AirPods are running the latest software. Outdated software can sometimes contain bugs that impact Bluetooth connectivity. Check for updates in your iPhone's Settings app under General > Software Update. AirPods updates usually happen automatically when in the case and connected to power and your iPhone.
4. Reset Your Network Settings (Last Resort):
If none of the above steps worked, consider resetting your iPhone's network settings as a last resort. This will erase your saved Wi-Fi passwords and Bluetooth pairings, so make sure you have them handy before proceeding.
Go to Settings > General > Transfer or Reset iPhone > Reset > Reset Network Settings.
5. Contact Apple Support:
If you've tried all the steps above and your AirPods still won't connect, it's time to contact Apple Support. They can help diagnose more complex hardware or software issues.
Preventing Future Connection Problems
By following some preventative measures, you can minimize the chances of encountering this problem again:
- Keep your software updated: Regularly check for and install software updates for both your iPhone and AirPods.
- Maintain a reasonable distance: Keep your AirPods within a reasonable distance of your iPhone.
- Avoid Bluetooth interference: Minimize the number of Bluetooth devices in use simultaneously.
- Keep your AirPods charged: Ensure your AirPods and charging case are adequately charged.
By following this guide, you'll be well-equipped to troubleshoot and resolve AirPods connection issues effectively. Remember to proceed step-by-step, and you'll be listening to your favorite music in no time!