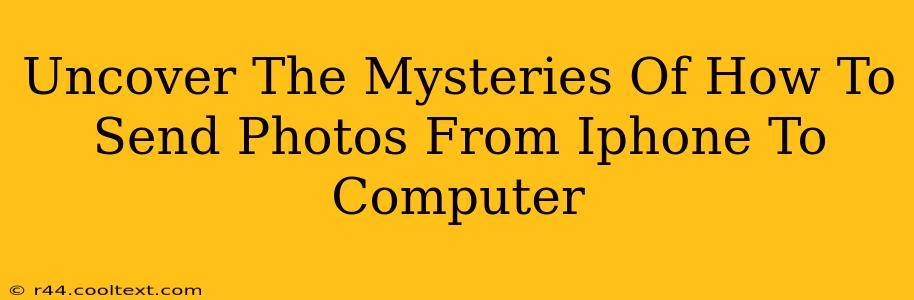Sending photos from your iPhone to your computer might seem straightforward, but there are several methods, each with its own advantages and disadvantages. This guide unveils the mysteries, offering a clear, step-by-step approach to each technique, ensuring you find the perfect solution for your needs.
The Top 3 Methods for Transferring iPhone Photos to Your Computer
Whether you're a tech novice or a seasoned pro, these three methods cater to all skill levels:
1. Using a USB Cable: The Tried and True Method
This classic method offers a direct and reliable transfer, ideal for large batches of photos or when speed is crucial.
Here's how:
- Connect your iPhone: Use the original Apple Lightning to USB cable (or a compatible third-party cable) to connect your iPhone to your computer.
- Trust this Computer: Your iPhone will likely prompt you to "Trust This Computer." Tap "Trust" to allow the connection.
- Open Image Capture (Mac) or File Explorer (Windows): On a Mac, open Image Capture. On a Windows PC, open File Explorer.
- Locate your iPhone: Your iPhone should appear as a device in either program.
- Select Photos: Choose the photos you want to transfer. You can select individual photos or entire albums.
- Import Photos: Click "Import" (Image Capture) or drag and drop the photos to your desired folder (File Explorer).
Pros: Fast, reliable, great for large transfers. Cons: Requires a physical cable connection.
2. iCloud Photo Library: The Wireless Wonder
iCloud Photo Library provides seamless wireless syncing across all your Apple devices, including your computer. This is perfect for automatic backups and keeping your photo library consistently updated.
Setting it up:
- Enable iCloud Photo Library: On your iPhone, go to Settings > [Your Name] > iCloud > Photos and turn on "iCloud Photos."
- Choose an Optimization Option: You can choose to optimize iPhone storage (iCloud will store full-resolution images in iCloud and smaller versions on your iPhone) or download and keep originals on your iPhone.
- Sign in to iCloud on your Computer: On your computer, make sure you're signed in to iCloud with the same Apple ID. Download and install iCloud for Windows or use the built-in iCloud features on macOS.
- Access your Photos: Your photos will automatically sync to your computer's iCloud drive. You can access them through the iCloud app or your file explorer/finder.
Pros: Wireless, automatic syncing, keeps your photos updated across devices. Cons: Requires an iCloud subscription for optimal storage (though some free storage is provided). Can be slower for large initial transfers.
3. AirDrop: The Quick and Easy Share
AirDrop offers a fast and convenient way to transfer photos between nearby Apple devices. Ideal for small batches of photos or quick sharing.
Here's the process:
- Enable AirDrop: On both your iPhone and computer, enable AirDrop (Control Center on iPhone, Finder on Mac).
- Select Photos: Choose the photos you want to transfer on your iPhone.
- Share via AirDrop: Tap the Share icon (the square with an upward-pointing arrow), select AirDrop, and choose your computer from the list of available devices.
Pros: Fast, wireless, easy to use. Cons: Requires both devices to be nearby and have AirDrop enabled. Not ideal for large numbers of photos.
Choosing the Right Method for You
The best method depends on your specific needs and technical comfort level. For large, immediate transfers, the USB cable is king. For continuous syncing and effortless backup, iCloud Photo Library is the winner. And for quick transfers of a few photos, AirDrop is the simplest option. Experiment with each to discover your preferred workflow!