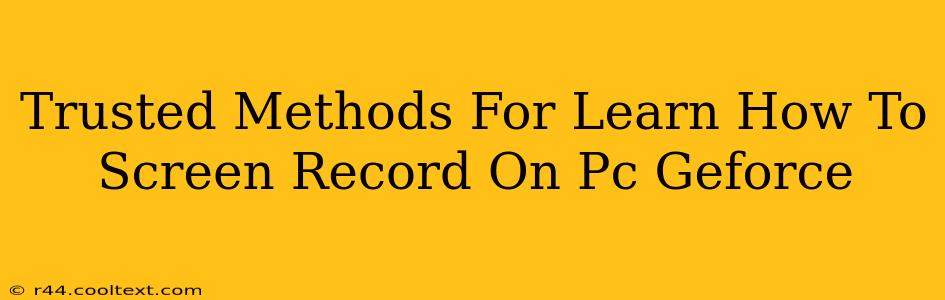Are you ready to start capturing your amazing gameplay or creating tutorials on your PC using GeForce Experience? This guide will walk you through several trusted and reliable methods to screen record on your PC with GeForce Experience, ensuring you get the best quality recordings every time. We'll cover everything from basic settings to advanced features, making screen recording a breeze.
Understanding GeForce Experience and its Screen Recording Capabilities
GeForce Experience is NVIDIA's powerful suite of tools designed to enhance your gaming experience. One of its most useful features is its built-in screen recording functionality, allowing you to easily capture your gameplay footage and share it with the world. This method leverages the power of your NVIDIA graphics card for smooth, high-quality recordings.
Key Advantages of Using GeForce Experience for Screen Recording:
- Ease of Use: The interface is intuitive and straightforward, making it perfect for both beginners and experienced users.
- High-Quality Recordings: Leverage your NVIDIA graphics card for superior video and audio quality.
- Integrated Sharing: Easily share your recordings directly to social media platforms like YouTube and Twitch.
- Performance Optimization: GeForce Experience is optimized to minimize performance impact while recording.
Step-by-Step Guide to Screen Recording with GeForce Experience
Here's how to screen record on your PC using GeForce Experience:
-
Open GeForce Experience: Launch the GeForce Experience application on your PC. If you haven't already, download and install it from the official NVIDIA website. (Remember: We do not provide direct download links here to ensure security and avoid outdated versions.)
-
Access the Overlay: During gameplay, press Alt+Z to open the GeForce Experience in-game overlay.
-
Start Recording: In the overlay, you'll see several options. Select the "Record" button. You can choose to record your entire screen, a specific application window, or even just a selected area.
-
Customize Your Settings: Before you start recording, it's wise to customize your recording settings. You can adjust the video resolution, frame rate, and bitrate to optimize your recordings for quality and file size.
-
Stop Recording: Once you're finished recording, press Alt+Z again and select the "Stop" option. Your recording will be saved to your designated location.
-
Locate Your Recordings: By default, your recordings are saved in a dedicated folder. You can adjust this location in the GeForce Experience settings.
Troubleshooting Common Issues
- Overlay not appearing: Ensure GeForce Experience is up-to-date and that the in-game overlay is enabled in the settings.
- Low-quality recordings: Adjust your recording settings to a higher resolution, frame rate, and bitrate. Also, make sure your drivers are updated.
- Performance issues while recording: Try lowering the recording settings to reduce the impact on your system's performance.
Advanced Features and Tips
- ShadowPlay Highlights: Automatically capture your best gaming moments using ShadowPlay Highlights. This feature is particularly helpful for competitive games.
- Broadcast Settings: GeForce Experience also offers integrated streaming capabilities, enabling you to stream your gameplay live to platforms like Twitch.
- Custom Hotkeys: Assign custom hotkeys for quick and easy control over your recordings.
By following these steps, you’ll master the art of screen recording on your PC with GeForce Experience. Remember to experiment with different settings to find the perfect balance between quality and file size. Happy recording!