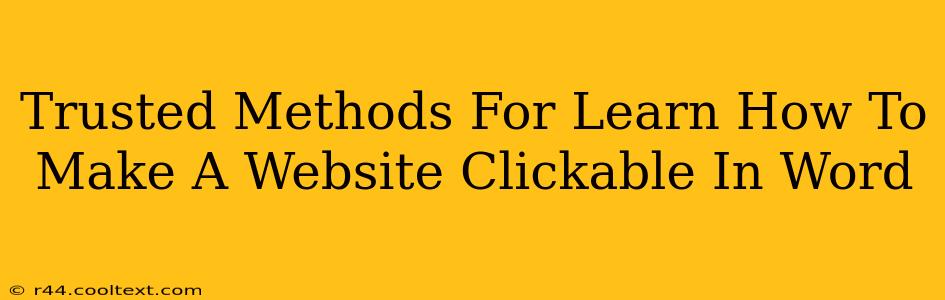Creating clickable links within a Microsoft Word document might seem straightforward, but there are nuances to ensure your links function correctly and enhance the user experience. This guide outlines trusted methods, focusing on best practices for creating effective clickable websites in Word.
Understanding the Basics of Hyperlinks in Word
Before diving into specific techniques, it's crucial to grasp the fundamental concept of hyperlinks. A hyperlink is essentially a piece of text or an image that, when clicked, directs the user to another location – typically a website, a specific section within a document, or even an email address. In Word, creating these links is relatively simple, but ensuring they function reliably across different platforms is key.
Key Considerations for Effective Clickable Links
- Accuracy: Double-check every link before sharing your document. Incorrect URLs lead to frustration and damage credibility.
- Context: The linked text should clearly indicate the destination. Instead of just "Click here," use descriptive text like "Visit our website" or "Learn more about our services."
- Accessibility: Use sufficient color contrast to make links easily distinguishable from surrounding text. Screen readers rely on descriptive link text, so avoid generic phrases.
- Testing: Always test your links before distributing the document. Click each one to confirm it takes you to the correct location.
Step-by-Step Guide: Creating Clickable Links in Word
Here's a straightforward approach to creating clickable links in Microsoft Word:
-
Select the Text: Highlight the text you want to transform into a hyperlink. This could be a phrase, a word, or even a single character.
-
Insert Hyperlink: There are several ways to do this:
- Right-Click: Right-click the selected text and choose "Hyperlink" from the context menu.
- Ribbon: Go to the "Insert" tab on the ribbon and click the "Hyperlink" button.
-
Enter the URL: In the "Insert Hyperlink" dialog box, paste the complete web address (URL) into the "Address" field.
-
Descriptive Text (Optional): While the selected text will usually become the displayed link, you can modify this in the "Text to display" field if needed. This is particularly useful when the URL itself is lengthy or unclear.
-
Click "OK": Once you've entered the URL and reviewed your settings, click "OK" to create the hyperlink.
Troubleshooting Common Issues
- Link Doesn't Work: Check the URL for typos. Ensure you have an active internet connection. Try opening the URL directly in your web browser.
- Link Appears as Plain Text: Make sure you've followed the steps correctly, specifically ensuring the text is selected before inserting the hyperlink.
- Link Color Issues: Adjust the hyperlink color in Word's formatting options to improve visibility and contrast.
Beyond Basic Links: Enhancing Your Word Documents
For a more professional touch, consider these advanced techniques:
- Linking to Specific Sections within a Document: You can create links that jump to particular headings or pages within the same Word document. This enhances navigation for longer documents.
- Linking to Email Addresses: Create clickable email links to easily allow readers to contact you. Simply enter the email address in the same way you would a URL, preceded by "mailto:".
- Using Images as Links: Instead of text, you can make an image clickable. Select the image, right-click, and choose "Hyperlink."
By mastering these methods and paying attention to detail, you can create effective, professional Word documents with functional and user-friendly clickable links. Remember to always test your links!