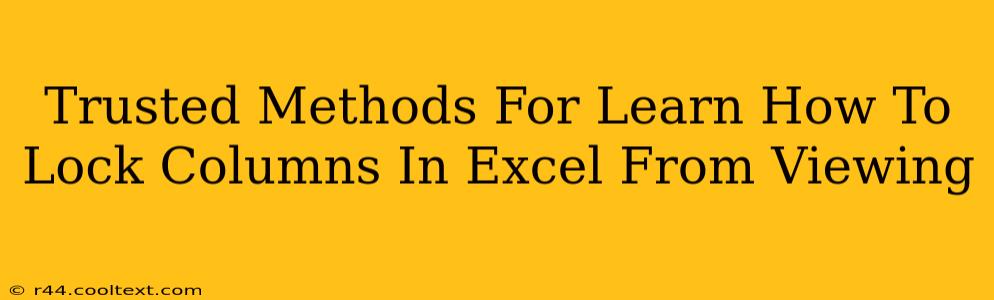Freezing panes and protecting worksheets are crucial Excel skills for organizing and securing your data. This guide provides trusted methods for learning how to lock columns in Excel, preventing accidental modifications and enhancing data integrity. Whether you're a beginner or an experienced user, these techniques will boost your spreadsheet management.
Why Lock Columns in Excel?
Locking columns in Excel offers several key advantages:
- Data Protection: Prevents unintentional changes to critical data, ensuring accuracy and consistency.
- Organized Workspaces: Keeps important information visible while hiding less relevant columns, improving clarity and focus.
- Enhanced Collaboration: Facilitates sharing spreadsheets without the risk of others altering essential data.
- Improved Efficiency: Reduces errors and saves time by restricting modifications to specific areas.
Method 1: Freezing Panes
Freezing panes is a simple yet effective way to keep certain columns visible while scrolling through the rest of your spreadsheet. This doesn't technically "lock" the columns from editing, but it prevents them from scrolling out of view.
Steps:
- Select the cell: Click the cell below and to the right of the columns you want to freeze. For example, if you want to freeze columns A and B, select cell C1.
- Freeze Panes: Go to the "View" tab and click "Freeze Panes."
Now, when you scroll horizontally or vertically, the columns you've frozen will remain in place.
Method 2: Protecting Worksheets
Protecting the entire worksheet is a more robust approach to locking columns. This prevents any changes to the protected cells, including those in the locked columns.
Steps:
- Select the Columns to Protect: Select the columns you want to lock.
- Unprotect the Worksheet (if necessary): If the sheet is already protected, you'll need to unprotect it first. Go to the "Review" tab and click "Unprotect Sheet." You might be prompted for a password.
- Format Cells: Right-click on the selected columns and choose "Format Cells...". Go to the "Protection" tab and uncheck the "Locked" box. This might seem counterintuitive, but it's crucial. By default, all cells are locked. Unchecking this makes them unlocked and ready for protection later. This applies the lock only to the cells that are locked.
- Protect the Worksheet: Go back to the "Review" tab and click "Protect Sheet...".
- Choose Protection Options: Check the boxes for the types of changes you want to prevent (e.g., selecting locked cells, formatting cells, etc.). You can also add a password for added security. Click "OK".
Now, only users with the password (if you set one) can unlock and modify the protected columns.
Method 3: Using VBA (For Advanced Users)
For complex scenarios or automated locking, Visual Basic for Applications (VBA) offers advanced control. VBA scripts can dynamically lock and unlock columns based on various conditions. However, this method requires programming knowledge and is best suited for experienced Excel users.
Troubleshooting Tips
- Password Issues: If you forget your password, you might not be able to unlock your protected sheet. Be sure to keep a record of passwords used for protecting worksheets.
- Locked Cells Still Editable: Double-check that you have followed all steps correctly. Ensure that you've unselected the "Locked" option in the "Format Cells" dialog box before protecting the worksheet.
By mastering these methods, you can confidently manage and protect your Excel spreadsheets, ensuring data integrity and efficient workflow. Remember to choose the method that best suits your needs and skill level. Protecting your data is a crucial element of good spreadsheet practice.