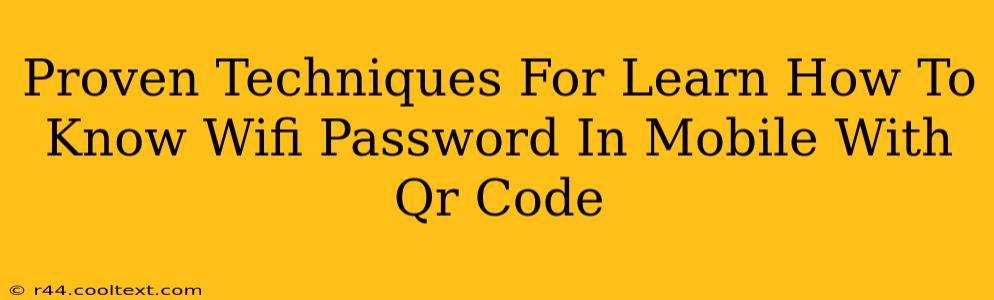Many of us have experienced the frustration of forgetting our WiFi password. Fortunately, modern technology offers a convenient solution: QR codes. This post explores proven techniques to easily access your WiFi password using a QR code on your mobile device. We'll cover various methods and troubleshooting tips, ensuring you're connected in no time.
Understanding WiFi QR Codes
A WiFi QR code is a visually encoded representation of your WiFi network's name (SSID) and password. Scanning this code with your mobile device's camera instantly connects you to the network, eliminating the need to manually type in lengthy passwords. This is particularly useful for guests or in situations where you may not easily recall your password.
How to Generate a WiFi QR Code
Before you can use a QR code to connect, you'll need to generate one. This process varies slightly depending on your router's manufacturer and interface. However, the general steps are as follows:
1. Access Your Router's Settings:
- Open a web browser on your computer or another device already connected to your WiFi network.
- Type your router's IP address into the address bar. (Common addresses include 192.168.1.1, 192.168.0.1, or 10.0.0.1. Check your router's documentation if you're unsure.)
- Log in using your router's username and password (usually found on a sticker on the router itself).
2. Locate the QR Code Option:
- Once logged in, navigate through the router's settings. The exact location of the QR code generator varies depending on the router's brand and model. Look for sections like "Wireless," "WiFi," "Security," or "QR Code."
- Some routers may require you to enable the QR code feature before it becomes visible.
3. Generate and Save the QR Code:
- Once you've found the QR code generator, click on it to create the code. Your router should display the QR code on the screen.
- Save this QR code as an image file (like a JPG or PNG) on your computer or mobile device. This saved image will be crucial for future access.
How to Use a WiFi QR Code on Your Mobile Device
Now that you have your QR code, connecting to your WiFi network becomes straightforward.
1. Open Your Camera App:
- Launch the camera app on your smartphone or tablet.
2. Scan the QR Code:
- Point your device's camera at the QR code. Most modern devices will automatically detect and process the code.
3. Connect to the WiFi Network:
- Upon successful scanning, your device should automatically prompt you to connect to the WiFi network. Confirm the connection, and you'll be online.
Troubleshooting Tips
- QR Code Not Scanning: Ensure your device's camera has adequate lighting and is positioned correctly. Try cleaning the camera lens. Make sure your device's QR code reader is up-to-date.
- Connection Issues: After scanning, you might still encounter connection problems. Check your router's settings, ensure your device's WiFi is enabled, and verify the accuracy of the QR code. Restarting your router and device may resolve temporary glitches.
- Router Settings: If you can't find the QR code option in your router's settings, consult your router's manual or visit the manufacturer's website for support.
By following these steps and utilizing the troubleshooting tips, you can confidently use QR codes to access your WiFi password quickly and efficiently. This modern method simplifies the connection process and eliminates the hassle of remembering or manually entering lengthy passwords. Remember to keep your QR code in a safe place for future reference!