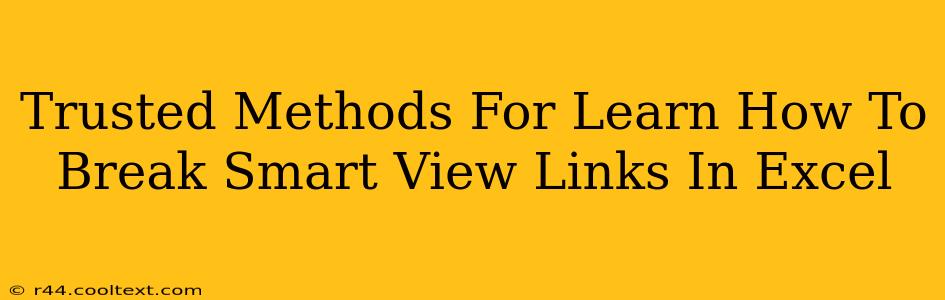Smart View is a powerful tool for connecting Excel to Oracle Hyperion applications, allowing users to analyze and manipulate data directly within Excel. However, sometimes you need to break these links, whether for data refresh issues, file size reduction, or simply to work with a static snapshot of the data. This guide provides trusted methods for breaking Smart View links in Excel, ensuring you maintain data integrity while achieving your desired outcome.
Understanding Smart View Links in Excel
Before diving into breaking links, understanding how Smart View links function is crucial. When you connect Excel to Hyperion using Smart View, it creates dynamic links. This means that any changes made in the Hyperion application are reflected in your Excel spreadsheet and vice versa. These links are not simple cell references; they are complex connections managed by the Smart View add-in. Simply deleting cells or copying data won't sever these connections.
Methods to Break Smart View Links
Several reliable methods exist for effectively disconnecting Smart View links in Excel. Each method offers a different approach, catering to specific situations and user preferences.
Method 1: The "Clear Data" Approach
This method is straightforward and effective for smaller spreadsheets. It essentially replaces the linked data with static values.
- Select the data range: Highlight the cells containing the Smart View data you wish to disconnect.
- Copy the data: Use Ctrl+C (or Cmd+C on a Mac) to copy the selected range.
- Paste as values: Right-click within the selected range and choose "Paste Special." Select "Values" and click "OK." This replaces the dynamic links with the current data values.
Advantages: Simple, quick, and preserves formatting. Disadvantages: Doesn't remove the Smart View connection entirely; requires re-copying data if the source data changes. Not ideal for large datasets.
Method 2: The "Smart View Disconnect" Method (Recommended)
This is the most reliable method for completely severing the connection between Excel and Hyperion. It ensures the links are fully broken and prevents unintended data synchronization.
- Open the Smart View panel: Navigate to the Smart View ribbon in Excel and open the panel.
- Select the connection: Identify the specific connection to Hyperion that you want to disconnect.
- Disconnect: In the Smart View panel, find the option to disconnect or remove the connection. The exact wording may vary slightly depending on your Smart View version. Clicking this option will break all linked data associated with that specific connection.
Advantages: Cleanly breaks all Smart View links, preventing future synchronization. Ideal for larger spreadsheets and avoids potential data inconsistencies. Disadvantages: Requires familiarity with the Smart View panel interface.
Method 3: Saving a Copy as a Different File Type
This method offers a simple way to create a static copy of your data, leaving the original file intact with its Smart View connections.
- Save As: Click "Save As" and choose a different file type, such as a
.csvfile (Comma Separated Values) or a.txtfile (plain text). - Open the new file: Open the saved file. The data will now be static.
Advantages: Preserves the original Smart View file, useful for maintaining a version with live connections. Disadvantages: This only creates a separate static copy of your data. It does not break the links in your original Excel file.
Choosing the Right Method
The best method for breaking Smart View links depends on your specific needs and the size of your Excel file. For smaller files, the "Clear Data" approach might suffice. However, for larger files or for ensuring a complete disconnect, the "Smart View Disconnect" method is strongly recommended. Saving a copy as a different file type is a valuable approach when you wish to retain the original Smart View-enabled file.
Remember always to back up your Excel file before attempting to break Smart View links, ensuring data safety in case of unexpected issues. By following these trusted methods, you can effectively manage your Smart View connections in Excel and maintain data integrity throughout your workflow.