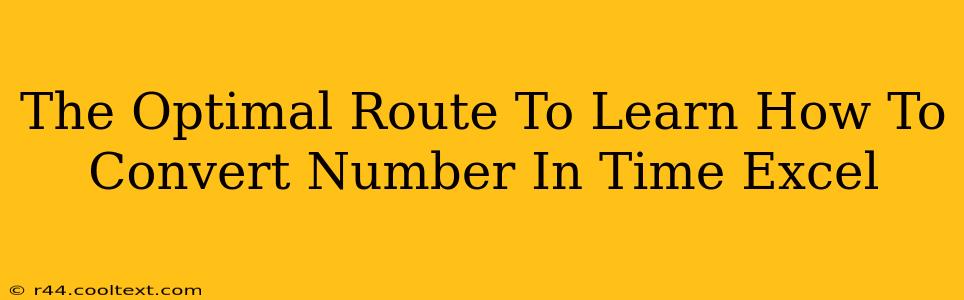Converting numbers to time in Excel can seem daunting at first, but with the right approach, it's a straightforward process. This guide provides the optimal route to mastering this essential Excel skill, covering various methods and troubleshooting common issues. We'll focus on practical applications and clear explanations, ensuring you become proficient in no time.
Understanding the Excel Time System
Before diving into the conversion methods, it's crucial to understand how Excel stores time. Excel treats time as a fraction of a day. For example:
- 1 represents a full day (24 hours).
- 0.5 represents half a day (12 hours).
- 0.25 represents a quarter of a day (6 hours).
This understanding is key to successfully converting numbers to time formats.
Method 1: Using the Number Formatting Options
This is the simplest method for converting whole numbers representing hours into Excel time format.
Steps:
- Enter your number: Input the number of hours in a cell. For instance, enter
8for 8 hours. - Format the cell: Right-click on the cell and select "Format Cells...".
- Choose "Time": In the "Category" section, select "Time".
- Select a time format: Choose a suitable time format from the list, such as "hh:mm" (hours and minutes) or "h:mm AM/PM".
- Click "OK": The number will now be displayed as a time.
Important Note: This method works best for whole numbers representing hours. For numbers representing fractions of a day, you'll need a different approach (see below).
Troubleshooting Method 1
- Incorrect formatting: Double-check your chosen time format. Ensure it aligns with the number you are trying to convert.
- Number type: Make sure the cell containing the number is formatted as a number, not text.
Method 2: Using Formulas for More Complex Conversions
For more complex scenarios, such as converting decimal numbers representing hours and minutes, or numbers representing seconds, you'll need to use Excel formulas.
Converting Decimal Numbers to Time
Let's say cell A1 contains a decimal number representing hours and minutes (e.g., 8.5 for 8 hours and 30 minutes). You can convert this to time using the following formula in another cell:
=A1/24
Then format the cell containing the formula as "Time" (as described in Method 1). The formula divides the decimal number by 24 (the number of hours in a day) to get the correct time fraction.
Converting Seconds to Time
If you have seconds in cell A1, use this formula:
=A1/86400
(There are 86400 seconds in a day). Again, format the resulting cell as "Time".
Method 3: Custom Number Formatting for Precise Control
For ultimate control, you can create custom number formats. This allows for highly specific time displays. To access custom number formatting, follow steps 1-3 from Method 1, but instead of selecting a pre-defined time format, choose "Custom" in the "Category" section. You can then enter a custom code to format your time precisely. This is more advanced and might require further research on custom number format codes.
Optimizing Your Excel Time Conversion Workflow
- Data Validation: Use data validation to ensure users input numbers in the correct format, minimizing errors.
- Consistency: Maintain a consistent format for your time data throughout your spreadsheet.
- Documentation: Clearly document your formulas and methods for future reference.
By following these steps and understanding the underlying principles, you'll become proficient in converting numbers to time in Excel, streamlining your workflow and enhancing your data analysis capabilities. Remember to practice regularly to solidify your skills. This comprehensive guide provides the optimal route to mastering this crucial Excel technique.