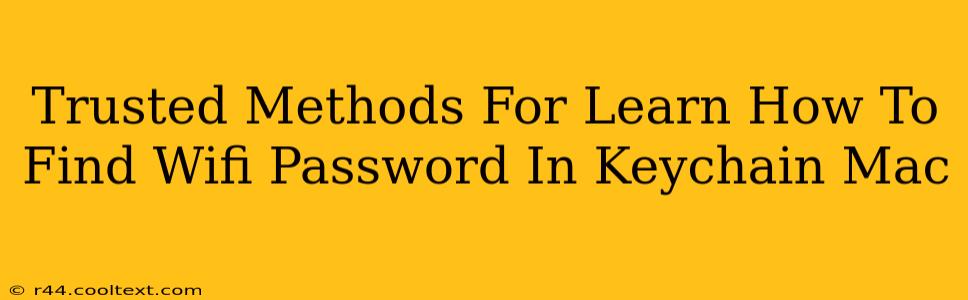Finding your saved WiFi password on your Mac can seem tricky, but it's actually quite straightforward using the Keychain Access application. This guide provides trusted and reliable methods to access your saved WiFi network passwords, ensuring your security and privacy remain intact. We'll cover the steps clearly and concisely, avoiding any potentially risky third-party tools.
Understanding Keychain Access
Your Mac's Keychain Access is a powerful security tool that stores all your passwords, website logins, and, importantly, WiFi network passwords. It's encrypted for your protection, so accessing your WiFi password requires authentication – which is a good thing! This ensures only you can view this sensitive information.
Method 1: Finding Your WiFi Password Directly Through Keychain Access
This is the most reliable method, directly utilizing Apple's built-in security features.
Step 1: Open Keychain Access: You can find this utility by searching for "Keychain Access" in Spotlight (Cmd + Space).
Step 2: Search for Your WiFi Network: In the Keychain Access window, type the name of your WiFi network into the search bar. This will filter the results to show only entries related to that specific network.
Step 3: Locate the Password: The entry for your WiFi network should appear. It will usually have the network name and the type listed as "Internet Password". Double-click on the entry to open its details.
Step 4: Reveal the Password: You'll need to authenticate yourself (usually with your Mac's user password) to unlock the password. After entering your password and clicking "Allow," the password for your WiFi network will be revealed.
Important Note: Never share your WiFi password with unauthorized individuals. Protecting your network's security is crucial.
Method 2: Using Terminal (For Advanced Users)
For those comfortable with the command line, Terminal offers an alternative method. However, this method requires careful attention to detail to avoid errors.
This method is not recommended for novice users.
Caution: Incorrect commands in Terminal can potentially cause problems. Proceed with caution.
Troubleshooting Common Issues
- Password Not Found: Double-check the spelling of your WiFi network name. Make sure you're connected to the network.
- Authentication Error: Ensure you're entering the correct password for your Mac user account.
- Keychain Access Not Working: Try restarting your Mac. If the problem persists, contact Apple Support.
Protecting Your WiFi Password
Remember, protecting your WiFi password is paramount. Change your password regularly, and use a strong, unique password that combines uppercase and lowercase letters, numbers, and symbols. Avoid using easily guessable passwords.
Conclusion
Finding your saved WiFi password on your Mac is a simple process using the built-in Keychain Access utility. This guide provides a safe and reliable way to access this information while emphasizing the importance of securing your network. Always prioritize your online security and protect your sensitive data.