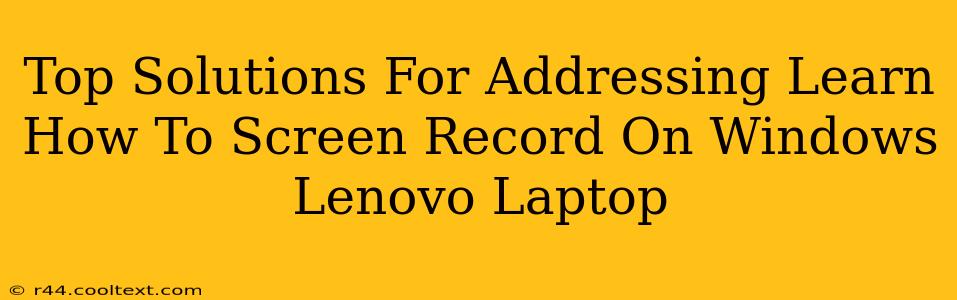Screen recording has become essential for many tasks, from creating tutorials and presentations to capturing gameplay and online meetings. If you're a Windows user with a Lenovo laptop, knowing how to screen record efficiently is crucial. This guide provides top solutions to help you master screen recording on your Lenovo device.
Understanding Your Lenovo's Screen Recording Capabilities
Before diving into specific methods, it's important to understand that Lenovo laptops, like most Windows machines, offer several built-in and third-party options for screen recording. The best approach depends on your needs and technical comfort level.
Built-in Windows Features: The Simple Solution
Windows 10 and 11 come equipped with the Xbox Game Bar, a surprisingly versatile tool that goes beyond gaming. It's a quick and easy way to start screen recording without installing additional software.
-
How to use the Xbox Game Bar: Press Windows key + G. This will open the Game Bar. Look for the recording button (usually a circle with a dot in the center). Click it to start recording. You can also adjust settings for audio input and output within the Game Bar.
-
Limitations: The Xbox Game Bar is primarily designed for gaming, so its features might be limited for other types of screen recordings. For instance, you might not have extensive control over the recording area or advanced editing capabilities.
Third-Party Screen Recorders: Advanced Control and Features
While the built-in option is convenient, third-party screen recorders offer far greater flexibility and control. These often include features like:
- Region selection: Record only a specific part of your screen, rather than the entire display.
- Multiple audio sources: Capture both system audio and microphone input simultaneously.
- Annotation tools: Add text, shapes, and highlights to your recordings for better clarity.
- Editing capabilities: Basic or advanced video editing features are often included within the application.
Some popular choices include:
-
OBS Studio: A free and open-source powerhouse offering extensive customization and advanced features. Ideal for high-quality recordings and live streaming. It has a steeper learning curve than simpler options.
-
Bandicam: A user-friendly paid option known for its high-quality recordings and relatively low system impact. It's a good balance between features and ease of use.
-
ShareX: A free and open-source tool for capturing screenshots and screen recordings. It's lightweight and powerful for quick recordings without many bells and whistles.
Choosing the Right Screen Recorder for You
The "best" screen recorder depends entirely on your needs:
- For quick and casual recordings: The Xbox Game Bar is perfectly sufficient.
- For high-quality recordings with advanced features: Consider OBS Studio or Bandicam.
- For lightweight and simple screenshot/screen recording: ShareX is an excellent free option.
Troubleshooting Common Issues
If you encounter problems, consider these troubleshooting steps:
- Check audio settings: Ensure your microphone and speakers are properly configured within the recording software and your Windows settings.
- Restart your computer: A simple restart can often resolve temporary software glitches.
- Update your graphics drivers: Outdated drivers can sometimes lead to recording issues. Check your Lenovo support website for the latest drivers.
- Close unnecessary applications: Running many programs simultaneously can impact recording performance.
By following these solutions, you’ll master screen recording on your Lenovo Windows laptop. Remember to choose the method that best suits your needs and technical expertise, whether it's the simple built-in tool or a more advanced third-party recorder. Happy recording!