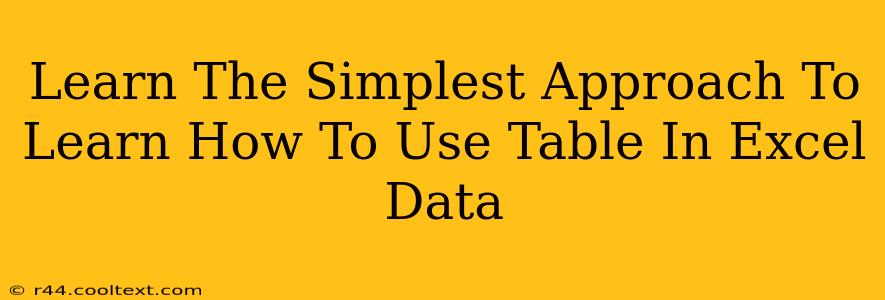Excel tables are powerful tools that can dramatically improve your data management and analysis. They're not just for pretty formatting; they offer significant functionality that streamlines your workflow. This guide will walk you through the simplest approach to mastering Excel tables, ensuring you can leverage their power in no time.
Why Use Excel Tables?
Before diving into the how, let's understand the why. Using Excel tables offers several key advantages:
- Organized Data: Tables automatically format your data, making it easier to read and understand.
- Data Filtering and Sorting: Quickly filter and sort your data based on specific criteria with built-in tools.
- Structured References: Formulas automatically adjust when you add or delete rows, preventing broken formulas – a common Excel headache!
- Total Row: Easily calculate sums, averages, and other statistics for your data with the built-in total row.
- Improved Data Analysis: Tables make it easier to perform data analysis using features like PivotTables.
Creating an Excel Table: The Easiest Way
Creating an Excel table is incredibly straightforward. Follow these steps:
-
Select Your Data: Highlight the range of cells containing the data you want to include in your table. Make sure to include headers (column names).
-
Insert Table: Go to the "Insert" tab on the Excel ribbon and click on "Table".
-
Confirm Your Range: Excel will automatically detect your data range. Verify that it's correct and check the "My table has headers" box if your data includes header rows (which it should!). Click "OK".
And that's it! Your data is now an Excel table. Notice the automatic formatting and the new tools that appear.
Mastering Key Table Features
Now that you've created your table, let's explore some essential features:
Filtering Data:
Click the filter arrow in any header cell to filter your data. You can select specific values, use text filters, or even create custom filters.
Sorting Data:
Click the filter arrow and select "Sort" to easily sort your data in ascending or descending order based on any column.
Total Row:
The total row automatically appears at the bottom of your table. It calculates sums, averages, counts, and other statistics for each column. You can customize what is calculated for each column.
Adding and Deleting Rows:
Adding or deleting rows within the table is effortless. The table automatically expands or contracts, maintaining its structure. Formulas based on the table will automatically update, unlike standard ranges.
Advanced Table Techniques (For Power Users)
Once you're comfortable with the basics, explore these advanced techniques:
- Structured References: Use structured references (e.g.,
Table1[Column1]) in your formulas to improve readability and robustness. - Data Validation: Apply data validation to ensure data integrity within your table.
- Calculated Columns: Create new columns based on calculations involving other columns in your table.
Conclusion: Embrace the Power of Excel Tables
Excel tables represent a significant upgrade from using standard ranges for managing and analyzing your data. By following these simple steps and exploring the features outlined above, you'll unlock enhanced efficiency and data insights within your Excel workbooks. Remember to practice regularly; the more you use Excel tables, the more proficient you'll become. Happy tabulating!