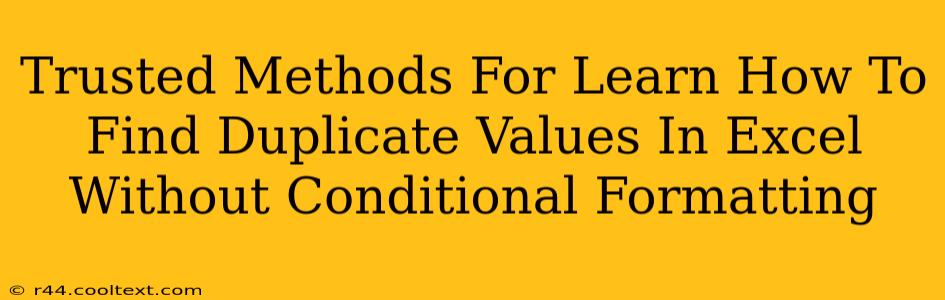Finding duplicate values in Excel is a common task, and while conditional formatting offers a visual approach, it's not always the most efficient or practical method, especially when dealing with large datasets. This guide explores trusted, powerful methods to identify and manage duplicate values in Excel without relying on conditional formatting. We'll cover techniques suitable for beginners and advanced users alike.
Why Avoid Conditional Formatting for Duplicate Detection?
While conditional formatting highlights duplicates visually, it doesn't provide a list or allow for easy manipulation of the duplicated data. For larger spreadsheets, the visual clutter of highlighting can also be overwhelming and hinder efficient data analysis. The methods described below offer more control and utility.
Method 1: Using the COUNTIF Function
The COUNTIF function is a simple yet powerful tool for identifying duplicates. It counts the number of cells within a range that meet a given criterion. Here's how to use it to find duplicates:
- Add a Helper Column: Insert a new column next to your data column.
- Apply the Formula: In the first cell of the helper column (assuming your data is in column A, starting from A2), enter the following formula:
=COUNTIF($A$2:$A$100,A2)(adjust$A$2:$A$100to match your data range). This formula counts how many times the value in cell A2 appears in the entire range A2:A100. - Drag Down: Drag the fill handle (the small square at the bottom right of the cell) down to apply the formula to all rows in your dataset.
- Identify Duplicates: Any cell with a value greater than 1 in the helper column indicates a duplicate value in the corresponding row of your data column.
Advantages: Simple, easy to understand, and works well for smaller datasets.
Disadvantages: Can become slow for very large datasets.
Method 2: Using the Advanced Filter Feature
Excel's built-in Advanced Filter provides a more robust solution for managing duplicates. This method allows you to extract unique values or only the duplicate values:
- Select Your Data: Highlight the entire data range containing potential duplicates.
- Access Advanced Filter: Go to the 'Data' tab and click 'Advanced'.
- Choose Your Options:
- Copy to another location: Select this option to copy either the unique records or the duplicate records to a new location.
- Unique records only: Select this to list only the unique values.
- Copy to another location; Select the copy to another location option and specify a destination range for your output.
- Select duplicates only: Select this to list only the duplicated values.
Advantages: Efficient for large datasets, allows for easy extraction of either unique or duplicate values.
Disadvantages: Slightly more complex than COUNTIF, requires understanding the Advanced Filter dialog box.
Method 3: Power Query (Get & Transform Data) for Advanced Duplicate Management
For very large and complex datasets, Power Query (Get & Transform Data) offers the most powerful and efficient solution. It allows you to easily filter, clean, and transform your data, including identifying and managing duplicates:
- Import your Data: Import your Excel data into Power Query.
- Remove Duplicates: Go to the 'Home' tab and click 'Remove Rows' -> 'Remove Duplicates'. Select the columns you want to check for duplicates.
- Refresh and Load: Refresh your query and load the results back to your Excel sheet. This will give you a clean dataset without duplicates.
Advantages: Highly efficient for extremely large datasets, provides powerful data manipulation capabilities beyond just duplicate detection.
Disadvantages: Requires a slightly steeper learning curve than other methods.
Conclusion: Choosing the Right Method
The best method for finding duplicate values in Excel without conditional formatting depends on your dataset size and your comfort level with different Excel features. For smaller datasets, COUNTIF is a great starting point. For larger datasets, the Advanced Filter provides a more efficient solution. And for extremely large and complex datasets, Power Query is the most powerful tool available. Mastering these techniques will significantly improve your Excel proficiency and data analysis skills. Remember to always back up your data before making significant changes.