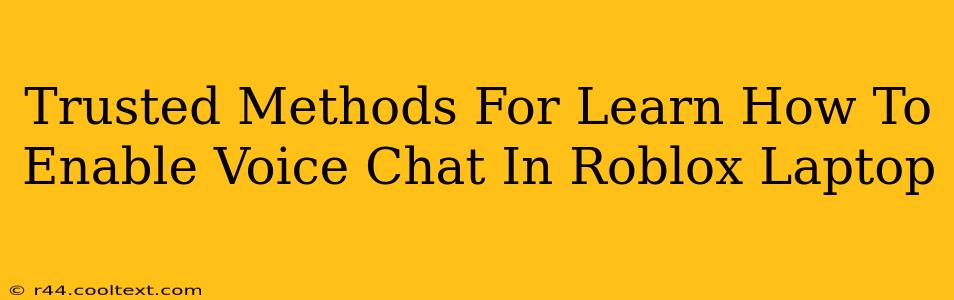Roblox is a hugely popular platform, but for many, the social aspect is incomplete without voice chat. If you're struggling to enable voice chat on your Roblox laptop experience, you've come to the right place. This guide outlines trusted methods to get you chatting with friends in no time.
Why Can't I Hear or Talk in Roblox? Troubleshooting Common Issues
Before diving into enabling voice chat, let's address some common reasons why you might be experiencing difficulties:
- Incorrect Settings: The most frequent cause is simply incorrect settings within Roblox or your laptop's audio configuration. We'll cover how to check and correct these shortly.
- Outdated Drivers: Outdated or corrupted audio drivers can prevent Roblox from accessing your microphone and speakers. Updating them is crucial.
- Microphone Permissions: Roblox needs permission to access your microphone. Make sure you've granted this permission in your operating system settings.
- Game Settings: Sometimes, the in-game voice chat settings are accidentally disabled. Check and ensure voice chat is enabled within the Roblox game itself.
- Hardware Issues: Rarely, the problem lies with your microphone or speakers themselves. Try testing these with other applications to rule out hardware problems.
Step-by-Step Guide: Enabling Voice Chat in Roblox on Your Laptop
Here's a comprehensive, step-by-step guide to help you enable voice chat on your laptop:
1. Check Roblox Game Settings:
- Launch Roblox: Open the Roblox application on your laptop.
- Join a Game: Enter a game that supports voice chat. Not all games have this feature enabled.
- Access Audio Settings: Look for an audio or settings menu within the game. The location varies slightly depending on the game, but it’s usually represented by a speaker icon or a gear icon.
- Enable Voice Chat: Make sure the voice chat option is toggled "ON".
2. Verify Microphone and Speaker Permissions:
- Windows 10/11: Go to your Settings app, then Privacy, followed by Microphone. Ensure that Roblox has permission to access your microphone.
- macOS: Go to System Preferences, then Security & Privacy, followed by Microphone. Make sure Roblox is granted access.
3. Update Your Audio Drivers:
- Windows: Search for "Device Manager" in the start menu. Expand "Sound, video and game controllers." Right-click on your audio device and select "Update driver."
- macOS: macOS usually updates drivers automatically. However, you can check for updates through the Apple Software Update utility.
4. Test Your Microphone and Speakers:
- Use a different application, such as Discord or Zoom, to test your microphone and speakers. This will help determine if the issue is with Roblox's settings or your hardware.
5. Check for Background Applications:
- Some background applications can interfere with your audio input or output. Close unnecessary applications to see if this resolves the issue.
6. Restart Your Laptop and Roblox: A simple restart can often resolve temporary glitches.
Advanced Troubleshooting Tips
If you've tried all of the above and still can't enable voice chat, consider these advanced troubleshooting steps:
- Reinstall Roblox: Sometimes a corrupted installation can cause problems. Reinstalling Roblox may resolve the issue.
- Check for Roblox Updates: Make sure you have the latest version of Roblox installed.
- Contact Roblox Support: If none of the above solutions work, consider contacting Roblox support for further assistance.
By following these steps, you should be able to successfully enable voice chat in Roblox on your laptop. Remember to always check for updates and ensure your audio drivers are up-to-date for optimal performance. Happy gaming!