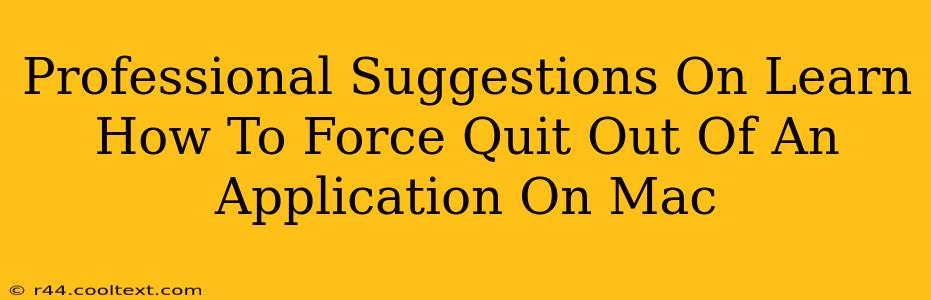Are you a Mac user frustrated with unresponsive applications? Knowing how to force quit a frozen program is a crucial skill for maintaining a smooth workflow. This guide provides professional suggestions on effectively force-quitting applications on your Mac, ensuring you regain control and avoid data loss.
Understanding Why Force Quitting is Necessary
Sometimes, applications freeze or become unresponsive. This can be due to various factors, including:
- Software Bugs: A glitch in the application's code can cause it to hang.
- Insufficient Resources: The application might be demanding more memory or processing power than your Mac can provide.
- Conflicting Software: Interference from other applications or extensions.
When an application freezes, the standard method of closing it (using the "Quit" command or closing the window) won't work. This is when force quitting becomes essential.
Method 1: Using the Keyboard Shortcut (Fastest Method)
The quickest way to force quit an application is by using a keyboard shortcut:
- Press and hold the
Command(⌘) key and theOption(⌥) key simultaneously. - While holding those keys, press the
Escape(Esc) key.
This will bring up the Force Quit Applications window.
Method 2: Accessing the Force Quit Applications Window Through the Apple Menu
If the keyboard shortcut doesn't work or is inconvenient, you can access the Force Quit Applications window via the Apple menu:
- Click the Apple menu (the Apple icon in the top-left corner of your screen).
- Select Force Quit.
This will also open the Force Quit Applications window.
Method 3: Using Activity Monitor (For Advanced Troubleshooting)
Activity Monitor provides detailed information about your Mac's processes. It's useful for identifying resource-intensive applications and for force quitting them when other methods fail.
- Open Activity Monitor (you can find it in Applications/Utilities).
- Locate the unresponsive application in the list.
- Select the application and click the X button in the top-left corner of the window, or choose Force Quit from the Activity Monitor menu.
Choosing the Right Method:
- Keyboard Shortcut (⌘⌥Esc): Best for quick, immediate solutions.
- Apple Menu > Force Quit: Suitable when the keyboard shortcut doesn't work or is inconvenient.
- Activity Monitor: Ideal for more complex situations, allowing you to examine resource usage before force quitting.
Preventing Future Freezes:
While force quitting is a necessary skill, preventing applications from freezing is even better. Consider these preventative measures:
- Keep your software updated: Regularly update your macOS and applications.
- Manage your RAM: Close unnecessary applications to free up memory.
- Restart your Mac periodically: A simple restart can often resolve minor software issues.
By mastering these methods, you can efficiently handle unresponsive applications and maintain a productive workflow on your Mac. Remember to save your work frequently to minimize potential data loss. Knowing how to force quit is a critical skill for any Mac user!