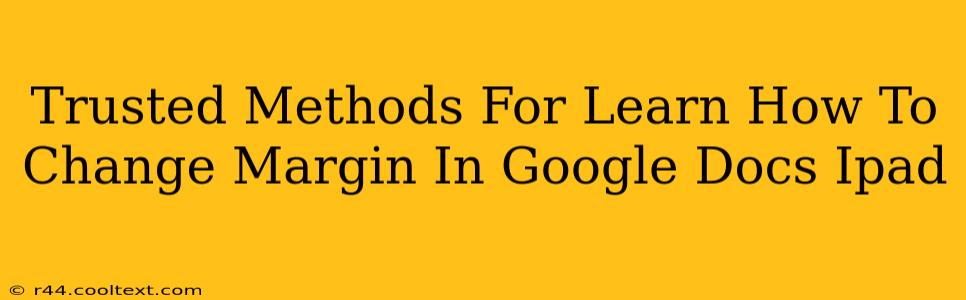Changing margins in Google Docs on your iPad is a straightforward process, but knowing the exact steps can save you time and frustration. This guide will walk you through several reliable methods, ensuring you master margin adjustments in no time. We'll cover adjusting margins for different page orientations and offer troubleshooting tips for common issues.
Method 1: Using the Google Docs Menu
This is the most common and arguably easiest method.
- Open your Google Doc: Launch the Google Docs app on your iPad and open the document you wish to edit.
- Access the File Menu: Tap the three vertical dots located in the top right corner of your screen. This opens the file menu.
- Navigate to Page Setup: In the file menu, scroll down and select "Page setup".
- Adjust Margins: A pop-up menu will appear. You'll see options for pre-set margins (e.g., Normal, Narrow, Wide) or the option to customize your margins. Input your desired measurements (in inches or centimeters) for top, bottom, left, and right margins. Ensure the units are consistent.
- Apply Changes: Once you've entered your preferred margin sizes, tap "OK" to apply the changes to your document.
Method 2: Using the Keyboard Shortcut (If Applicable)
While not as consistently reliable as the menu method across all iPad models and software versions, some users report success using a keyboard shortcut. If you have a physical keyboard connected to your iPad, try the following:
- Command + P (or Control + P on some iPads): This opens the print dialog. While primarily for printing, you may find margin adjustment options within the print preview. This is less intuitive and not a guaranteed method, but worth trying if you prefer keyboard shortcuts.
Troubleshooting Common Issues
- Margins not changing: Double-check your input values, ensuring you've used the correct units (inches or centimeters). Sometimes a simple re-entry of the values can resolve minor glitches.
- Margins reset: This might be due to a template or formatting issue. Try creating a new Google Doc from scratch to rule out document-specific problems.
- iPad OS issues: Ensure your iPad's operating system is updated to the latest version. Software updates often include bug fixes that can affect app functionality.
Optimizing Your Google Docs for Readability
Beyond just margin adjustments, consider other factors that improve the readability of your Google Docs on an iPad:
- Font size and style: Choose a clear, easily readable font like Arial or Times New Roman at a comfortable size.
- Line spacing: Adjust line spacing to avoid cramped text. 1.5 or double spacing often improves readability.
- Headings and subheadings: Use headings and subheadings to break up large blocks of text and improve visual organization.
By mastering these methods and tips, you'll be able to effectively manage margins in Google Docs on your iPad and create professional-looking documents every time. Remember to regularly update your iPad software for optimal app performance. Consistent use of these techniques will make you a Google Docs pro in no time!