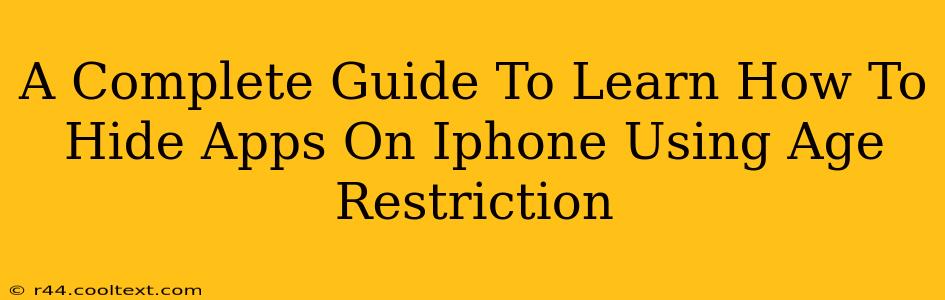Are you looking for a way to discreetly hide apps on your iPhone without deleting them? Perhaps you want to keep certain apps private from prying eyes, or maybe you're trying to limit access for children. Whatever your reason, using iOS's built-in age restrictions offers a surprisingly effective solution to hide apps on your iPhone. This comprehensive guide will walk you through the process step-by-step.
Understanding Age Restrictions on iPhone
Before we dive into hiding apps, it's crucial to understand that Age Restrictions aren't designed solely for hiding apps. Their primary function is to control access to specific content and features based on a designated age rating. However, leveraging this feature cleverly allows us to effectively hide applications. This method is particularly useful for parental control and maintaining privacy.
Why Use Age Restrictions to Hide Apps?
There are several advantages to using Age Restrictions to hide your apps:
- Simplicity: It's a built-in iOS feature, requiring no third-party apps or complicated workarounds.
- Security: The hidden apps are genuinely inaccessible without knowing the passcode or Screen Time restrictions.
- Reversibility: Restoring access to the hidden apps is straightforward.
- No App Store Workarounds: Unlike some methods, this doesn't involve downloading and installing less secure or potentially harmful applications.
Step-by-Step Guide: Hiding Apps with Age Restrictions
Let's get started with the process of hiding apps on your iPhone using Age Restrictions:
Step 1: Accessing Screen Time Settings
Navigate to your iPhone's Settings app. Tap on Screen Time.
Step 2: Setting Up or Managing a Profile (if necessary)
If you haven't already set up Screen Time, you'll be prompted to do so. If you have multiple profiles (e.g., for family members), select the profile you want to manage. For hiding your own apps, this will typically be your primary profile.
Step 3: Accessing Content & Privacy Restrictions
Scroll down and tap on Content & Privacy Restrictions. You'll likely need to enter your device passcode.
Step 4: Enabling Content & Privacy Restrictions
Toggle the Content & Privacy Restrictions switch to the ON position.
Step 5: Choosing App Categories to Restrict
Now, you'll see several categories of apps and content. Instead of restricting an app individually, a more effective strategy is to restrict the entire category the app belongs to. For example, if you want to hide a game, restrict the Games category. If it's a social media app, restrict Social Networking. This approach ensures comprehensive hiding of all apps within the selected category.
Step 6: Setting Age Limits
For each category you want to restrict, set the age limit to a higher value than your current age (or a number that makes sense). This essentially makes the apps unavailable until the age limit is met. This will effectively hide the apps from the home screen and app library.
Step 7: Verification
Double-check that the apps you want to hide are no longer accessible. Go to your home screen and app library to confirm they are successfully concealed.
Restoring Access to Hidden Apps
To restore access to your hidden apps, simply follow these steps:
- Go to Settings > Screen Time > Content & Privacy Restrictions.
- Enter your device passcode.
- Disable the restriction on the relevant app category.
- The hidden apps will reappear on your home screen and app library.
Conclusion: Securely Hiding Apps on Your iPhone
Using Age Restrictions provides a safe, secure, and readily available method for hiding apps on your iPhone. This guide provides a clear and concise approach to managing app visibility for privacy and parental control. Remember to adjust age limits and categories to suit your specific needs. This method offers a better approach than using third-party apps, ensuring greater security and convenience.